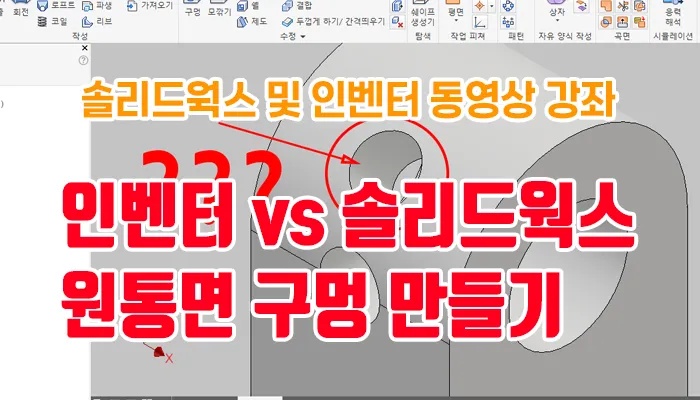- 인벤터 기술적인 활용에 대해서 문의를 받았던 내용에 대해서 간단한 글과 동영상으로 설명, 인벤터 모델링 따라 하기 및 솔리드웍스 모델링 따라 하기와 솔리드웍스 구멍가공마법사 및 3D스케치 작성
- 인벤터 및 솔리드웍스를 이용한 원통면(곡면)에 구멍을 만드는 방법에 대해서 간단히 알아본다.
![[Inventor & Solidworks] 인벤터에서 곡면에 구멍 작성 방법 VS 솔리드웍스 0](http://t1.daumcdn.net/tistory_admin/static/images/no-image-v1.png)
간단하게 작성되는 것이지만, 오랜만에 인벤터에 관련해서 블로그 포스터를 작성하는 것 같다. 하하하
주력으로 솔리드웍스를 사용하다 보니, 이제는 인벤터나 다른 3D캐드 프로그램의 사용의 익숙함이 점점 없어지는 것 같다.ㅠㅠ
문의의 요지는 이렇다.
인벤터에서 기본으로 제공하는 구멍 피처 기능으로, 위의 그림과 같이 곡면에 손쉽게 구멍(Hole)을 작성할 수 있는 방법이 있으면 알려달라는 내용이다.
![[Inventor & Solidworks] 인벤터에서 곡면에 구멍 작성 방법 VS 솔리드웍스 1](http://t1.daumcdn.net/tistory_admin/static/images/no-image-v1.png)
결론부터 말하면, 손쉬운 방법은 없다.
안타갑지만, 솔직히 인벤터가 제공하는 구멍 피처를 가지고 곡면에 간단하게(?) 구멍을 작성할 수 있는 방법은 없다.ㅠㅠ
이것은 인벤터만이 가지는 특성은 아니고, 대부분의 3DCAD가 가지는 어떻게 보면 공통적인 부분이라고도 할 수 있을 것이다. 물론 솔리드웍스 같은 경우, 인벤터보다는 조금 더 손쉽게 작성할 수는 있지만, 파고 들어가 보면 도찐개찐하다고 나는 생각한다.ㅎㅎ
현재 내가 사용하고 있는 인벤터 2017 이하 버전에서는 일차적으로, 인벤터 구멍은 곡면에 직접적으로 구멍을 작성할 수 있는 기능이 제공되지 않는다.
※ 인벤터 2018부터는 구멍 작성에 대한 기능이 변경되어 있는 것으로 확인되었지만, 곡면에 직접적으로 구멍을 작성할 수 있는지는 알아보지 못했으니, 혹시나 2018 이상 버전을 사용하시는 분은 한번 확인해 보시기 바란다.^^
![[Inventor & Solidworks] 인벤터에서 곡면에 구멍 작성 방법 VS 솔리드웍스 2](https://t1.daumcdn.net/keditor/emoticon/friends1/large/001.gif)
즉, 현재로서는 곡면에 한 번에 구멍을 작성할 수 있는 기능은 없다는 것이다.
곡면에 사용자 평면을 생성한 후, 평면에 구멍이 위치할 곳에 점을 스케치하고, 시작 스케치를 이용하여 구멍을 작성하거나, 작업 피쳐에 있는 축과 점을 이용하여 구멍 배치에 있는 점위 기능을 이용하는 것이 가장 최선의 방법일 것이다.
아래, 동영상으로 인벤터에서 평면을 이용한 시작 스케치로 구멍을 작성하는 방법과 작업 피쳐 평면, 축 그리고 점을 이용한 점위로 구멍을 작성하는 방법을 간단하게 소개하고 있으며, 또한, 솔리드웍스를 이용한 구멍 생성방법도 같이 같이 소개한다.
비슷하지만, 다른 두 3 DCAD 프로그램의 기능적 차이점을 파악해 볼 수 있는 기회도 같이 마련했다.
인벤터에서 곡면 구멍 생성
인벤터를 통해 하나는 일반적인 사용자 평면을 이용하는 방법과 또 하나는 일반적으로 많이 알려지지(?) 않은 점위를 이용한 방법을 통한 구멍 생성 방법 2가지를 간단하게 보여드렸다.
점위 같이 작업 피쳐 평면, 축, 점을 이용하는 경우, 평면과 직각하지 않는 임의의 방향으로 작업할 수 있는 기능으로 불규칙적 방향으로 구멍을 생성할 때 많이 사용될 수 있는 방법이다.
솔리드웍스에서 곡면 구멍 생성
솔리드웍스의 구멍 배치는 평면을 통한 방법과 3D스케치를 통한 배치 방법 두 가지가 있으며, 평면적인 방법은 인벤터와 거의 비슷한 작업 환경에서 사용할 수 있으며, 3D스케치를 이용한 방법은 인벤터에서는 찾아볼 수 없는 기능으로, 3차원 곡면에 직각하는 방향으로 직접적인 구멍을 생성할 때 사용할 수 있는 기능이다.
다만, 솔리드웍스에서는 인벤터처럼 평면과 무관하게 구멍의 방향을 조절할 수 있는 기본적인 기능은 존재하지 않는다.
위와 같이 인벤터와 솔리드웍스에서 구멍 생성 방법을 간단하게 알아보았다.
특별한 기술과 기능을 요구하지 않고, 두 프로그램이 비슷하게 작업되는 것을 알 수 있지만, 작업의 편리성으로만 본다면, 솔직히 솔리드웍스가 인벤터 보다 조금 더 편리하다는 것을 알 수 있다.ㅎㅎㅎ