- 문의글로 올라온 인벤터 활용에 관련한 문의사항 해결
- 인벤터 홈 뷰(Home View) 방향(F6)을 원하는 좌표계로 설정하는 방법
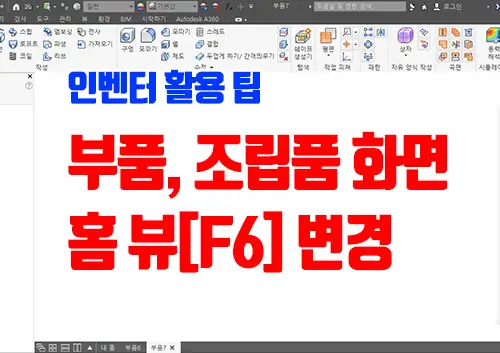
2019년 1월 25일 블로그 방명록에 인벤터 홈 뷰 변경에 대한 설정 방법에 대해서 문의가 있었다.
질문의 요지는(비밀글로 있어서 원문 공개는 안 함.^^)
대략적인 질문 요지는, 인벤터 2019를 사용하는데, F6키 또는 홈 뷰 마크를 눌렀을 때, 홈 뷰인 등각 뷰가 인벤터 2015처럼 X, Y축이 평면이고, Z 축이 높이로 되어 있는 것이 아니라, X, Z 축을 평면으로 두고, Y축이 높이로 되어 있어서, 기존의 화면과 매치가 되지 않아 사용하기 힘들다는 것이다.
일반적으로, 3D 프로그램들 마다, 평면 축이 조금씩 다르게 설정되어 있는데, 인벤터와 솔리드웍스 같은 경우, XY 축이 정면도, XZ 축이 평면도, YZ 축이 측면도로 기본 설정되어 있다.
인벤터 같은 경우, 아래 버전에서는 오토캐드 3D와 뷰 방향을 맞추기 위해서인지는 모르겠지만, F6 (홈 뷰)의 등각 투영 뷰가 정면이 위로 가도록 기본 설정(축 모양으로 XY 축이 평면, Z 축이 높이)되어 있었고, 기존의 오토캐드 3D를 사용하는 사람들은 화면 축의 변화가 없어, 큰 부담 없이 접근할 수 있었던 것은 사실인 것 같다.
하지만, 인벤터가 2018인지 2019부터 인지는 모르겠지만(개인적으로 저는 2017 사용함) 좌표계 형식이 기존의 내용과 달리 솔리드웍스와 동일하게 XZ평면에, Y축을 높이로 해서 등각 투영 홈 뷰로 변경된 것 같다.
솔직히, 파라메트릭 3D 캐드 프로그램에서 화면상에 보이는 WCS 축은 의미가 없다.
일반 오토캐드와 같이 축에 민감한 프로그램이 아닌, 수평/수직의 구속 관계로 있기 때문에, 축의 방향이라기보다는 가로, 세로, 위, 아래, 앞과 뒷 이런 식으로 구분하는 것이 파라메트릭 3D 캐드를 사용하기 위한 기본적인 방향 인식 방법이라 생각하면 된다.
3D 스케치에서는 신경 써서 WCS를 사용하지만, 2D 스케치를 기본으로 하는 경우, WCS의 방향을 크게 신경 안 쓰는 것이 정신 건강에 좋으며, 파라메트릭 3D 캐드를 어떻게 배웠느냐에 따라 달라지는 것임으로 내가 왈가왈부할 문제는 아니고, 위 질문처럼 기존의 방향으로 WCS를 변경하는 방법을 설명하겠다.ㅎㅎㅎ
인벤터에서는 옵션 등에서 홈 뷰의 등각 투영 방향을 변경할 수 있는 기능은 없고, 큐브 아이콘(옵션)에서 설정하는 방법만 현재 존재한다.
인벤터 홈 뷰 설정 방법
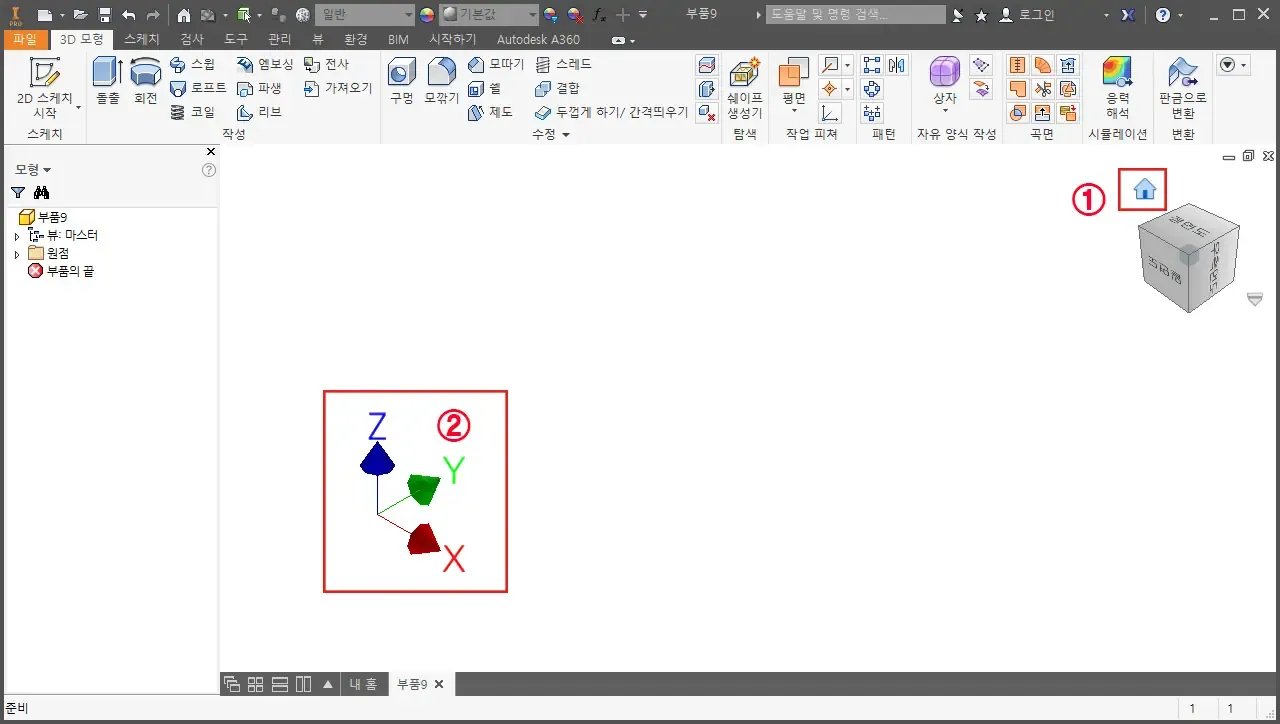
위 그림과 같이 키보드 F6 또는 화면 우측에 있는 큐브 아이콘 위의 홈 마크를 클릭하면, 기본으로 설정되어 있는 WCS좌표계를 볼 수 있다.
이렇게 나타나는 홈 뷰의 방향을 사용자가 원하는 방향으로 변경하는 방법은 어렵지 않다.
원하는 화면으로 대략적으로 변경
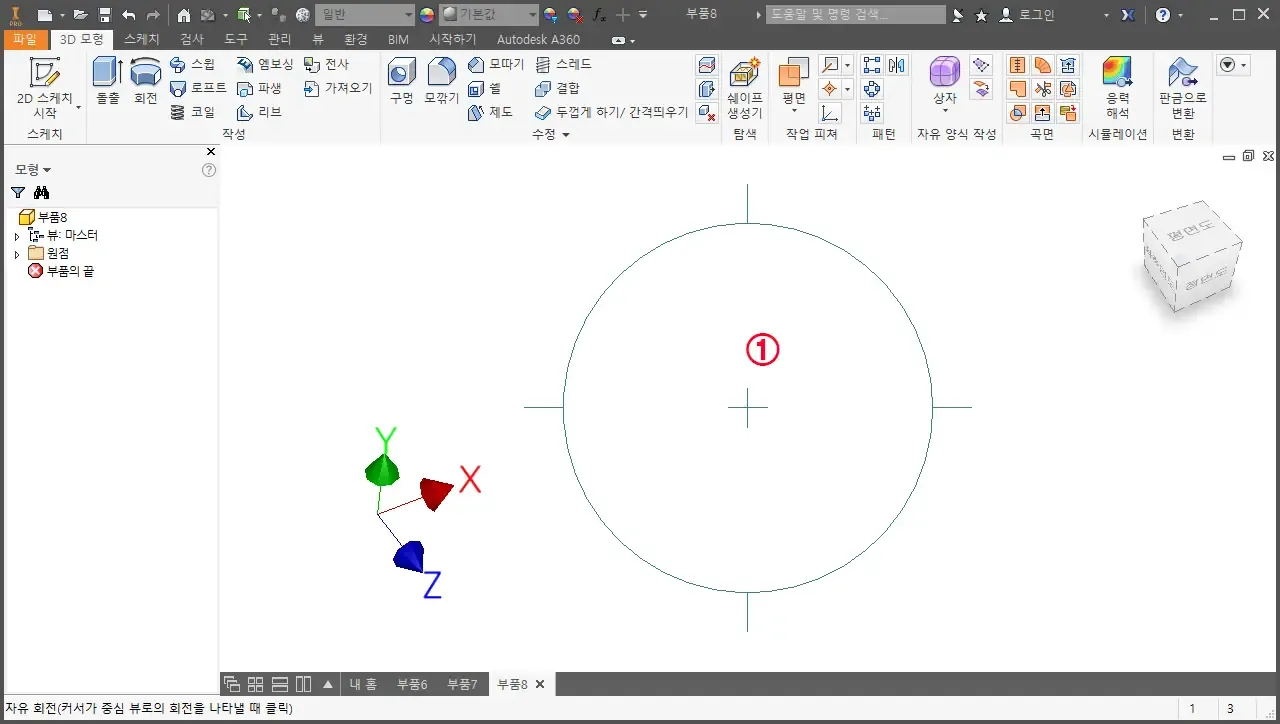
① 화면을 키보드 F4를 꾹 눌러 나타나는 회전 마크를 이용하거나, 도구 메뉴에서 회전을 클릭하거나, Shift+마우스 중간 버튼을 눌러, 화면을 이리저리 돌리면서 원하는 WCS좌표계 방향으로 대략적으로 위치를 잡는다.
정확한 등각 투영 화면 배치
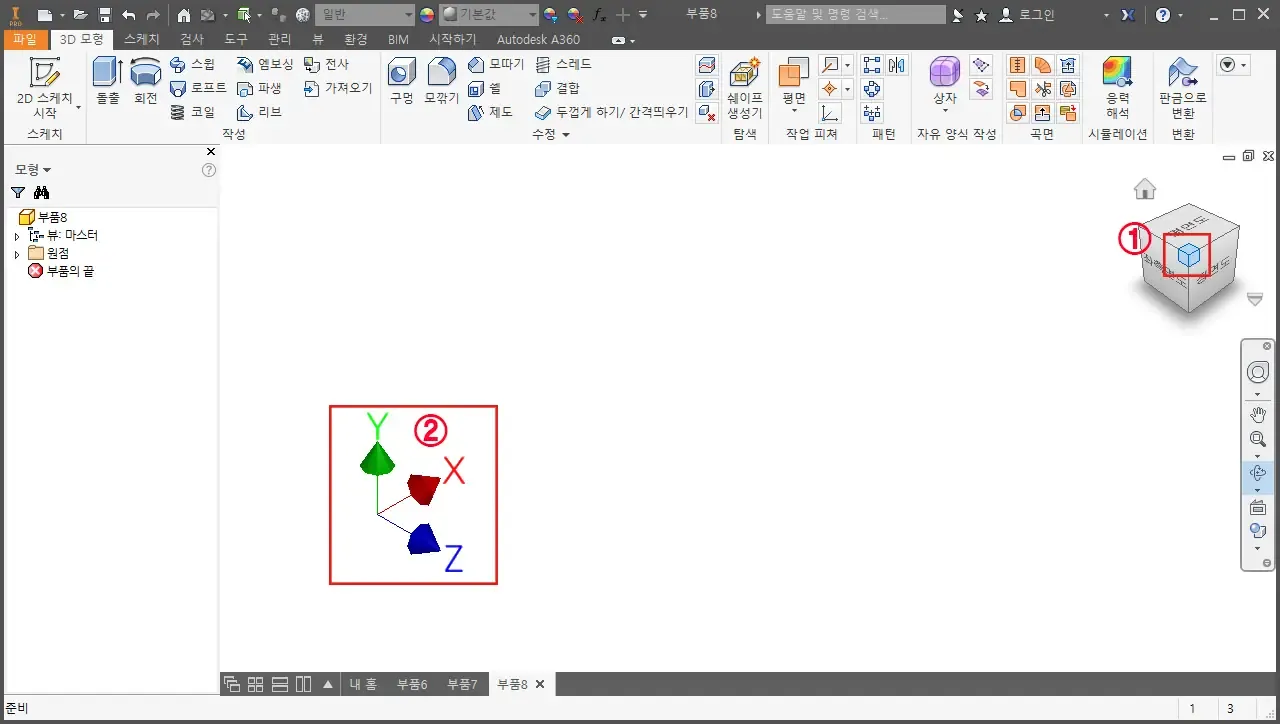
대충 방향을 잡았으면, 이제는 정확한 등각 투영 화면을 만들기 위해서 아래와 같이 수행한다.
① 큐브 아이콘의 모서리를 클릭한다.
② 임의로 위치된 WCS가 가장 알맞은 등각 위치로 방향을 잡니다.
※ 만약, 큐브 아이콘을 클릭했는데, 방향이 비뚤어지면, 다시 방향을 잡아, 위 ①과 동일하게 작업을 수행해서 원하는 방향으로 설정한다.
변경된 화면 홈 뷰로 설정
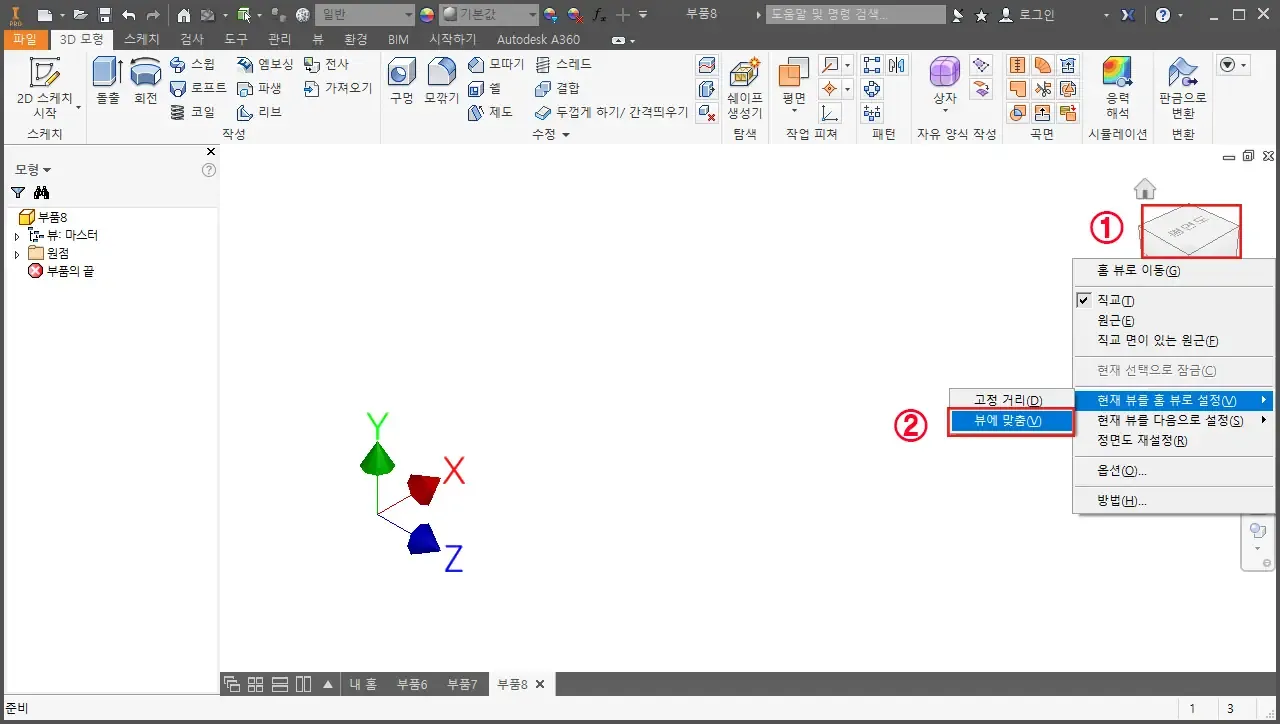
현재 화면을 홈 뷰로 고정해야만, 다음에도 F6 또는 홈 마크를 클릭했을 때, 지정한 방향으로 등각 투상을 만들 수 있다.
① 화면 우측에 있는 큐브 아이콘에서 마우스 오른쪽 클릭하거나, 큐브 아래에 있는 조그마한 "▼"을 클릭한다.
② 나타난 팝업 메뉴에서 현재 뷰를 홈 뷰로 설정 -> 뷰에 맞춤을 클릭하여, 현재 화면을 홈 뷰(F6)로 설정한다.
템플릿 파일로 저장(등록)

마지막으로, 설정한 홈 뷰가 다음 작업에서도 동일하게 적용할 수 있도록 템플릿을 저장한다.
① 파일 -> 다른 이름으로 저장 -> 템플릿으로 사본 저장을 눌러 현재 화면을 템플릿으로 저장해 두고, 차 후에 새로운 파트 또는 조립품, 프레젠테이션을 생성할 때 사용하면, 일일이 홈 뷰 설정 없이 바로 사용할 수 있다.
※ 템플릿으로 저장할 때 화면상에 작업된 내용물은 없어야 한다. 화면만 변경하고, 바로 템플릿 저장한다.
※ 템플릿 파일 저장 위치는 인벤터에서 제공하는 템플릿 위치에 저장하며, 새로운 폴더를 생성해 놓고, 이름을 지정하면 차후에 관리하기 수월하다.
기존의 파라메트릭 3D 캐드는 개개의 정체성으로 나름대로의 색을 지키려고 하고 있지만, 폭넓은 호환성을 갖추고 있어야 하는 실무 환경에 맞게, 점차적으로 기준 평면 구성을 동일하게 하는 것 같다.
앞에서도 언급했지만, 3D 캐드를 사용할 때는(오토캐드 아님) 축은 크게 신경 쓰지 말자. 축에 신경 쓰다면 작업이 점점 어려워질 수도 있기 때문에, 방향만 맞춰서 작업하면 정말 수월하다.ㅎㅎㅎ