- 인벤터 도면에서 오버레이 기능 사용한, 동작이 되는 조립품을 도면으로 표현하는 방법 설명
- 동작이나 변경되는 조립품의 과정을 도면으로 표현하기 위한 방법

인벤터 모델링, 도면 작성, 3D 도면, 조립품 도면, 조립품 동작 도면, 동영상 강좌, 인벤터 무료 동강, 인벤터 따라 하기
인벤터 도면에서 오버레이 뷰는 동작이 되거나 변경되는 과정을 표현하기 위해 여러 장의 도면을 겹쳐서 도면화하는 기능이다.
이 기능은 일반적인 도면 뷰 생성 기능과 달리, 조립품에서 먼저 선행 작업이 되어있어야 사용이 가능한 기능이고, 사용하고 싶다고 명령을 몇 번 클릭해서 쉽게 사용할 수 있는 기능이 아니라는 것이다.ㅠㅠ

예전에 동영상으로 한번 포스팅한 적이 있었는데, 그 방법과 동일한 내용이지만 이번에는 드라이브 기능을 포함하지 않고 간단하게 오버뷰를 작성하는 방법에 대해서 글과 동영상으로 포스팅해 본다.
모델링(STEP) 자료 다운로드
이번 강좌에 사용된 모델링 파일은 솔리드웍스 스프링 구동 방법에 대한 포스팅에 제공된 모델링 파일이며, 인벤터에서는 별도의 모델링 과정과 오버레이 뷰를 작성하기 위한 조립 구속을 제외하고는 특별하게 부품 조립하는 과정도 생략되었다.
오버레이 도면은 위에서도 언급했지만, 조립품의 동작을 도면으로 표현하기 위해서 사용되는 내용이기 때문에 단품 도면 작성에서는 의미 없다.
주로, 공/유압 피스톤의 스트로크나, 유한 각도로 회전하는 형태, 슬라이딩 기능이 있는 각종 형태 등에 주로 많이 사용된다고 볼 수 있다.
오버레이 뷰 작성 따라 하기
아래 영상 강좌도 있지만, 이번에는 글과 스샷으로 기본적인 작업형태를 꼼꼼하게 이해하고, 동영상을 통해서 전체적인 흐름을 이해는 방향으로 포스팅을 진행한다.
천천히 따라 해 보면 쉽다.
조립품 구속조건으로 동작 부품 위치 지정
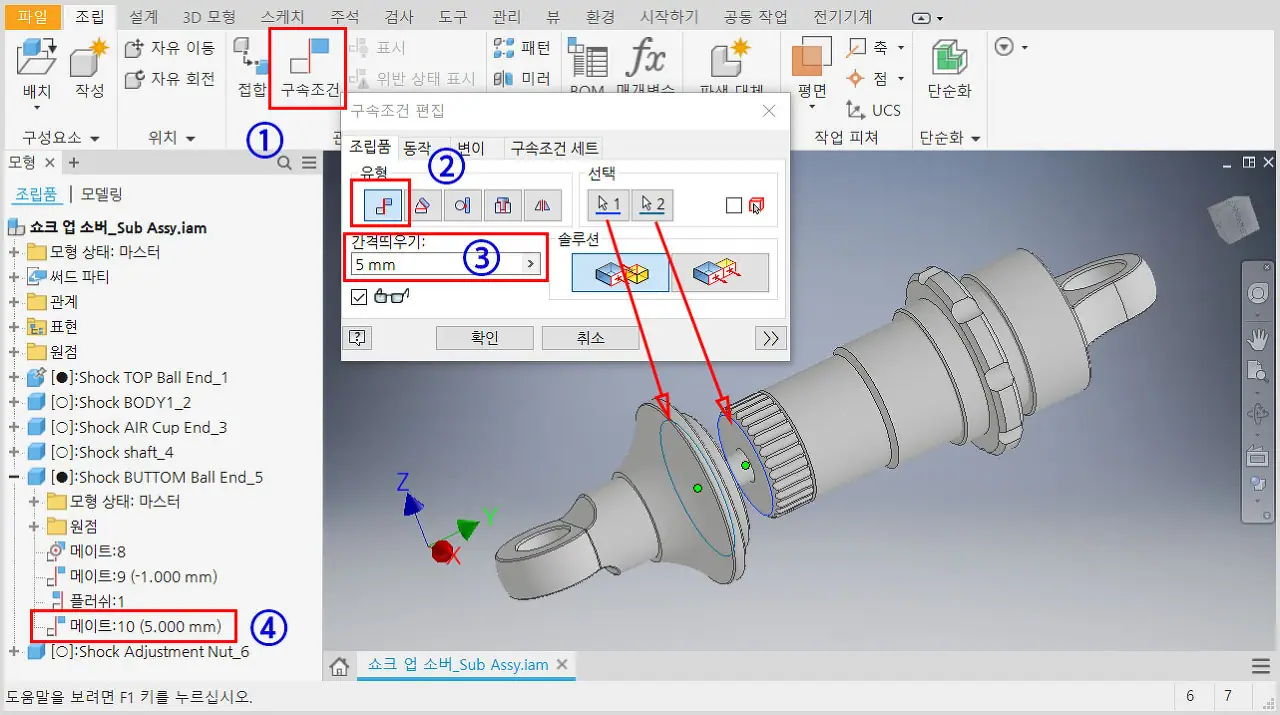
제공하는 스탭 파일을 열어(기본적으로 조립품에서 열림) 기본 조립 구속으로 전체적인 부품을 조립한 후, 아래 과정으로 쇼크 업 소버의 스트로크의 `최저값` 또는 `최댓값`으로 조립 구속한다.
- 구속 조건을 클릭한다.
- 구속조건 대화 상자에서 조립품 유형을 메이트로 두고, 간격 메이트가 될 두 기준면을 선택한다.
- 조립품에서 부품의 스트로크의 최저 값 또는 최대 값을 간격 띄우기에 입력한 후, 확인한다.
- 해당 부품의 조립 구속을 확인한다.
※ 위치를 이용하기 위해서는 변경하고자 하는 구속이 모두 적용되어 있어야 한다.
중요! 표현에서 새로운 위치 추가

이번 작업이 어떻게 보면 가장 중요한 작업 구간이다.
도면에서 오버레이 뷰를 작성하기 위해서는 조립품에서 각 부품들이 각기 다른 구속 값을 적용해야 하는데, 해당 값을 지정하기 위해서 필요한 기능이다.
이것은 도면뿐만 아니라, 조립품 자체에서도 매우 유용하게 사용할 수 있는 기능이고, 특히 회사에서 프레젠테이션 할 때에도 유용하다.
- 좌측 조립품 피쳐 리스트에서 표현 폴더를 클릭하여, 하위 트리를 오픈한다.
- 위치를 마우스 우 클릭하고, 나타나는 드롭다운 메뉴에서 새로 만들기를 클릭한다.

위치에 새롭게 생성된 위치 리스트가 생성되는 것을 볼 수 있다.
현재 위치 앞에 체크 마크는 현재 위치가 활성화되어 있다는 뜻이고, 필요한 만큼 더 생성할 수 있고, 언제든지 위치를 변경할 수 있다.
즉, 이 위치에 따라 각기 다른 값을 지정하여, 조립품의 동작을 표현하거나 조립품에서 해당 구간으로 빠른 화면 전환이 가능하게 되는 것이다.
해당 위치에서 조립 구속 값 변경

위치를 추가 활성화된 상태에서 조립된 부품의 다른 위치로 위치나 각도를 변경하기 위해서는 해당 구속조건을 수정해야 한다.
주의할 것은 새롭게 구속을 추가하는 것이 아니라, 기존 구속을 수정하는 것이기 때문에, 위치를 이용하기 전에 미리 구속이 되어 있어야 한다.
- 변경할 구속을 마우스 우 클릭하고, 나타나는 드롭다운 메뉴에서 재지정을 클릭한다.

객체 재지정에서 변경하고자 하는 작업을 선택하고, 여기서는 조립 구속의 값을 변경하여, 최저 위치와 최고 위치를 표현하는 것이기 때문에, 값을 변경한다.
- 객체 재지정 대화 상자 관계 탭에서 값을 체크하고, 변경될 부품의 간격 띄우기 값을 지정하고 확인한다.

메이트 구속조건이 재지정된 후, 해당 구속 내용은 굵은 글자로 변경되고, 작업 화면에서 부품도 지정한 값만큼 변경된 내용을 확인할 수 있다.
다른 위치로 변경 확인

위치에 따른 구속 적용 값의 변화를 보기 위해서는 다른 위치로 변경해 본다.
- 새로운 위치가 추가될 때 같이 생성된 마스터 위치에 마우스 우 클릭하고, 나타나는 드롭다운 메뉴에서 활성화를 클릭한다.

위치가 마스터로 활성화되면, 초기 조립 구속 내용으로 변경된 것을 확인할 수 있으며, 이런 식으로 각각의 위치를 변경하여 해당 조건 값으로 급속 변경이 가능하다.
필요하면, 언제든지 위치에 대한 제목도 변경 가능하기 때문에, 해당 조건에 대한 이름으로 변경해 두는 것이 차후 알아보기도 쉬울 것이다.
도면에서 오버레이 뷰 생성
기준 도면 뷰 생성
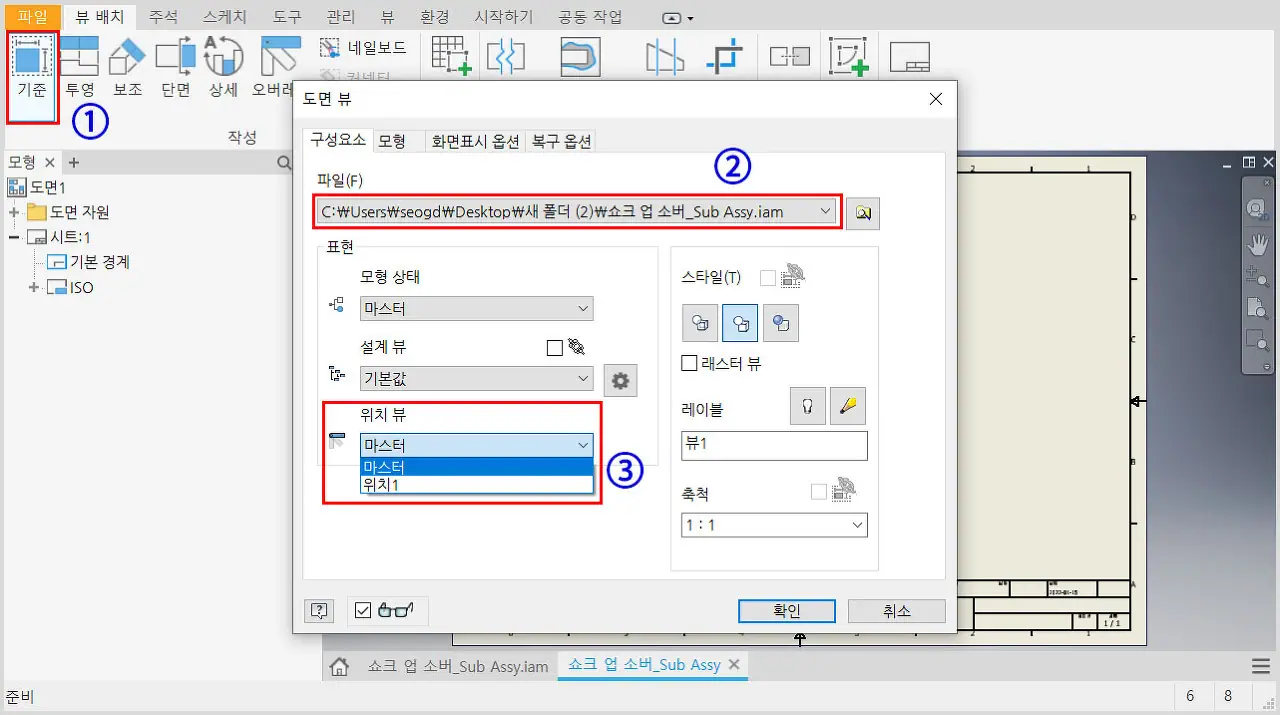
새로운 도면 템플릿을 이용하여, 작업한 조립품을 도면으로 생성한다.
- 도면 뷰 배치에서 `기준`을 클릭한다.
- 도면으로 배치할 `조립품 파일`을 선택한다.
- `표현`에서 `위치 뷰`를 선택한 후, 기준이 될 위치를 선택하고, 기타 다른 설정 값을 변경하고 확인한다.
이번 작업의 핵심! 오버레이 뷰 작성

생성된 도면 뷰에 오버레이로 새로운 도면을 추가한다.
- 생성된 `도면 뷰`를 선택한다.
- 리본에서 `오버레이`를 클릭한다.
- 오버레이 뷰 대화 상자에서 `추가할 위치`를 선택하고, 각종 설정 값 변경 후, 확인한다.
완성된 오버레이 도면 뷰

완성된 오버레이 도면 뷰
기본적으로 오버레이 도면을 표현하는 기능은 여기까지가 전부이며, 앞에서도 언급했지만, 조립품에서 선행 작업이 되지 않는다면, 이 오버레이 뷰도 사용할 수 없음으로, 작업 순서 및 조건을 잘 지켜야 한다.
인벤터는 다른 것은 모르겠지만, 도면만큼을 절대적으로 강력한 기능을 가지고 있는 점에서는 나도 인정한다. ㅎㅎ
도면에 대한 기능적인 부분은 참 많은데, 만들 시간이 없네.ㅋ