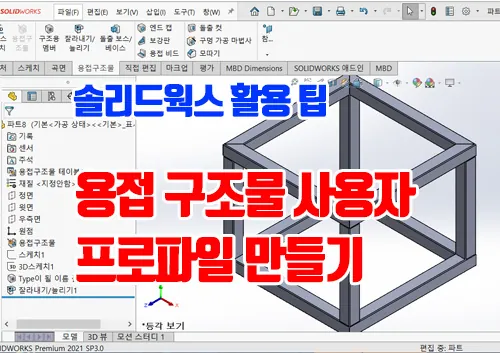솔리드웍스 용접 구조물 프로파일 사용자화 생성 방법과 초기 설정부터, 프로파일 라이브러리 등록까지 생성에 필요한 기본적인 내용.
솔리드웍스 중급(?) 정도에 해당하는 내용이며, 대부분 대형 구조물(건축 철골 구조, 토목 구조, 플랜트 구조, 자동화 장비 등)에 다양하게 적용되는 각종 프레임의 프로파일 작성

솔리드웍스에서 기본적으로 제공하는 구조물 프로파일은 움~~~ 정말 어디 쓰일까 할 정도로 조금만 제공하고 있다. ㅎ
이것은 인벤터에서 제공하는 라이브러리에 비하면, 정말 애들 장난 수준으로 적다. ㅠㅠ
"없으면 없는 대로 대충 쓰면 되지!"라고 생각하면 절대 안 되는 분야가 바로 설계 관련 분야이고, 그것도 구조 관련 분야일 것이다.
대부분 구조물에 사용되는 프레임은 규격화되어 있으며, 사용되는 위치에 따라 그 종류와 크기 등이 정말 다양하다고 볼 수 있다.
하나의 구조 관련 분야에서, 수많은 다양한 종류의 규격의 프레임 구조를 만들 일은 거의 없이, 해당 분야에 맞는 규격 프레임을 이용하겠지만, 해당 스펙은 참 다양하다.

그리고, 아직 구조 설계하는 분야에서 설계 직무에 있으면서, 구조 프레임을 파트에서 일일이 돌출시켜, 조립품에서 구조를 조립하시는 분들이, 용접구조물과 같은 기능으로 구조 설계하시면 아마 신세계를 경험하겠지만, 원하는 프레임 단면이 없어 또 실망하게 될 것이다.
이러한, 다양한 종류의 프레임 프로파일을 만드는 방법에 대해서 자세히 따라 해 보자.
솔리드웍스 용접구조물에 사용되는 프레임 프로파일은 스케치로 이루어지며, 별도의 폴더에 지정하고, 설정해야 정상적으로 사용할 수 있기 때문에 꼭 잘 익혀 두어야 한다.
초기 설정 사항 - 중요
앞에서도 언급했지만, 프로파일은 스케치로 된 라이브러리이며, 기본적으로 솔리드웍스가 제공하는 라이브러리 폴더를 이용해도 되지만, 손쉬운 추가/관리를 위해서 사용자가 직접 별도의 폴더와 옵션에서 설정해야 하는 부분이 몇 가지 있다.
용접구조물 프로파일 위치 폴더 구조 이해

용접구조물에서 구조용 멤버의 구조는 표준 규격, Type, 크기 순으로 폴더가 지정되는데, 이것은 실제 해당 폴더 생성 구조와 동일하게 적용되는 것을 알 수 있다.
또한, 여기서 사용하는 모든 폴더 명과 라이브러리 파일명은 임의의 지정 가능하며, 한글/영문/숫자 등 파일명으로 지정할 수 있는 기본 조건은 다 가능하다.
기본적인 폴더 구조를 알아보자면, ①번에 해당하는 "_00_솔리드웍스 라이브러리" 솔리드웍스 옵션에서 용접 구조물 프로파일 폴더로 추가될 메인 폴더이다.
두 번째 하위에 있는 "프로파일"이라는 폴더는 구조용 멤버에서 표준 규격에 들어가는 프레임 규격 전체를 담고 있는 폴더이다.
세 번째 하위 "대영 알루미늄" 폴더는 표준 규격 안에 세부적인 분류를 지정하는 폴더이며, 이 세 번째 폴더 안에 해당 프레임의 프로파일 스케치가 저장된다.
프레임 프로파일 라이브러리 등록을 위한 폴더 생성

솔리드웍스 구조용 프로파일 폴더라고 해서 특별하게 신경 써야 할 부분은 없고, 그냥 내 컴퓨터 열어서 C드라이브나 특정 위치에 임의로 폴더를 생성하면 된다.
① C드라이브나 바탕화면 또는 자체적으로 사용하는 네트워크 드라이브에 용접 구조물 프로파일 폴더로 추가될 폴더를 생성한다.
② ①에서 생성한 폴더 안에 표준 규격에 사용될 폴더를 생성한다.
③ ②에서 생성한 폴더 안에 Type으로 표시될 폴더를 생성한다.
솔리드웍스 용접구조물 프로파일 폴더 옵션 설정

솔리드웍스를 실행시키고, 옵션에서 용접구조물 프로파일 폴더를 추가하기 위해 설정한다.
① 솔리드웍스 상단 바로가기 아이콘에서 옵션(기어 모양)을 클릭한다.
② 옵션 대화 상자에서 시스템 옵션 탭 카테고리에서 파일 위치를 선택한다.
③ 파일 위치 설정 창 상단에 폴더 보여줄 항목 리스트를 클릭하여, 용접구조물 프로파일을 찾아 선택한다.
생성한 폴더를 용접구조물 프로파일 폴더로 추가
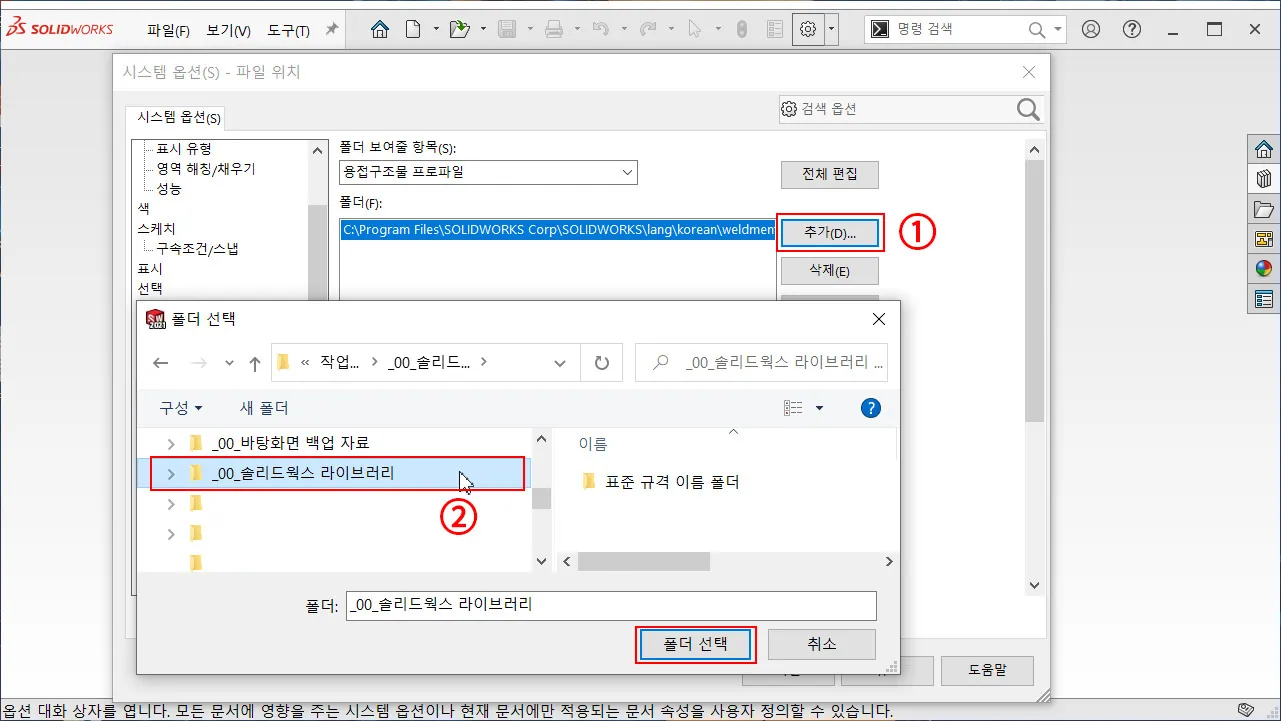
용접구조물 프로파일을 선택하고, 직접 만든 프로파일을 사용할 폴더를 추가한다.
① 폴더 추가 버튼을 클릭한다.
② 폴더 선택 대화 상자에서 첫 번째로 만들었던 용접구조물 프로파일 설정 폴더를 선택하고, 폴더 선택을 클릭하고, 옵션을 저장하고 마친다.
솔리드웍스 설계 라이브러리에 폴더 추가
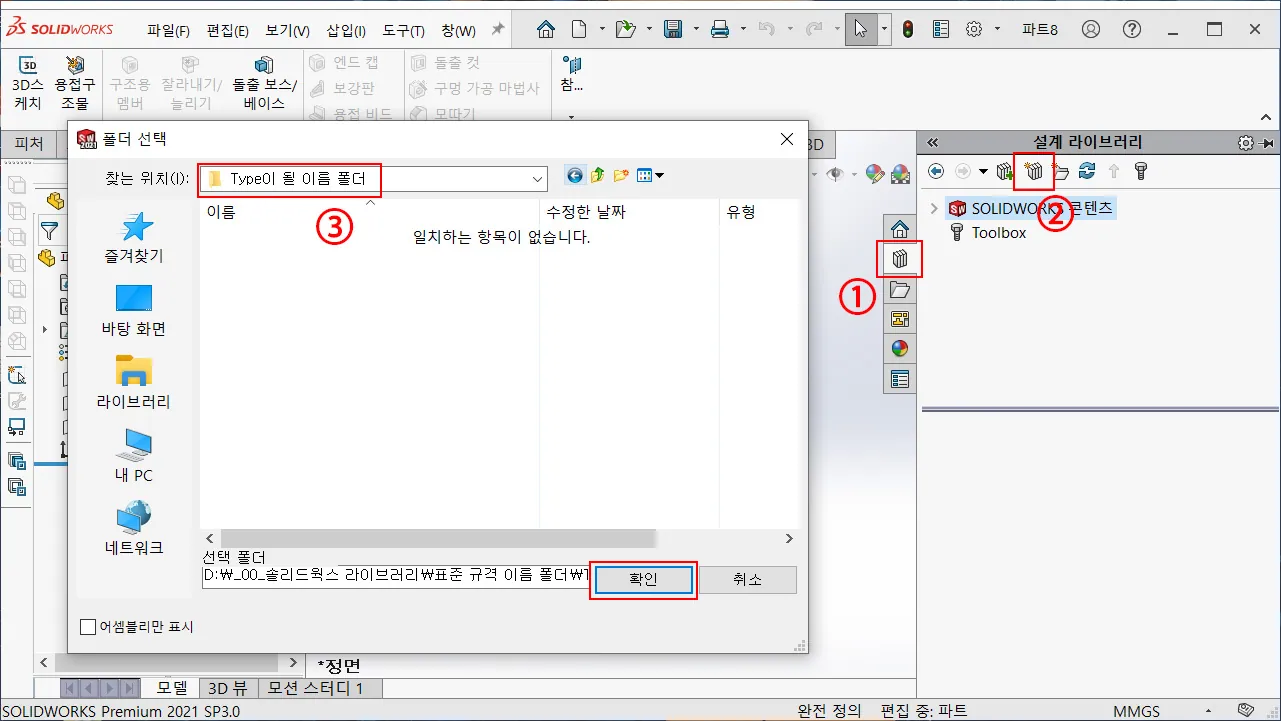
폴더 생성 및 옵션에서 구조물 프로파일로 사용할 폴더까지 등록했다면, 조금 더 쉽게 라이브러리를 관리할 수 있도록 설계 라이브러리에 해당 크기를 담고 있는 Type폴더를 추가한다.
이 작업은 안 해도 상관없지만, 해두면 굉장히 편리하다.
① 솔리드웍스 우측 끝에 있는 설계 라이브러리 아이콘을 클릭하여 설계 라이브러리 창을 펼친다.
② 라이브러리 창 상단에서 파일 위치 추가(폴더 추가) 아이콘을 클릭한다.
③ 폴더 선택 대화 상자에서, 앞서 제일 마지막에 생성한 Type폴더 안까지 찾아 들어간 후, 확인 버튼을 클릭한다.
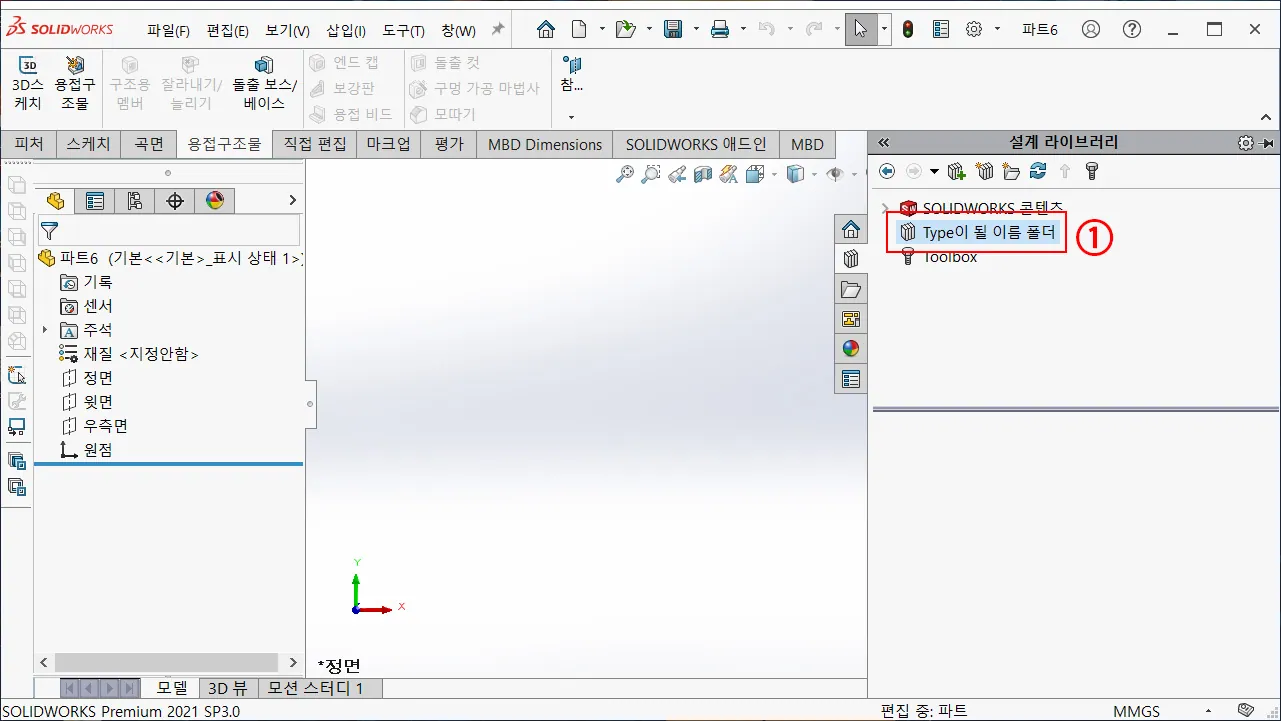
폴더를 추가하면, 설계 라이브러리에 사용자가 생성한 폴더 목록이 나타나며, 해당 폴더에서 직접 파일 관리, 열기 등 실제 파일 브라우즈를 열지 않고도 작업할 수 있다.
또한, 각종 규격 부품 등을 위와 같은 방법으로 폴더를 추가해서 사용하면, 조립 등에서 굉장히 편리하게 사용할 수 있다.
용접구조물용 프로파일 스케치 작성
지금부터는 용접구조물에 사용될 프로파일을 스케치하고 저장하는 내용을 담고 있으며, 직접적으로 만들지 않고, 외부에서 가져와서 사용하는 경우 이 과정은 넘어가도 된다.
즉, 외부는 위 폴더 관리까지만 잘해두면 된다.
프로파일 스케치 시작
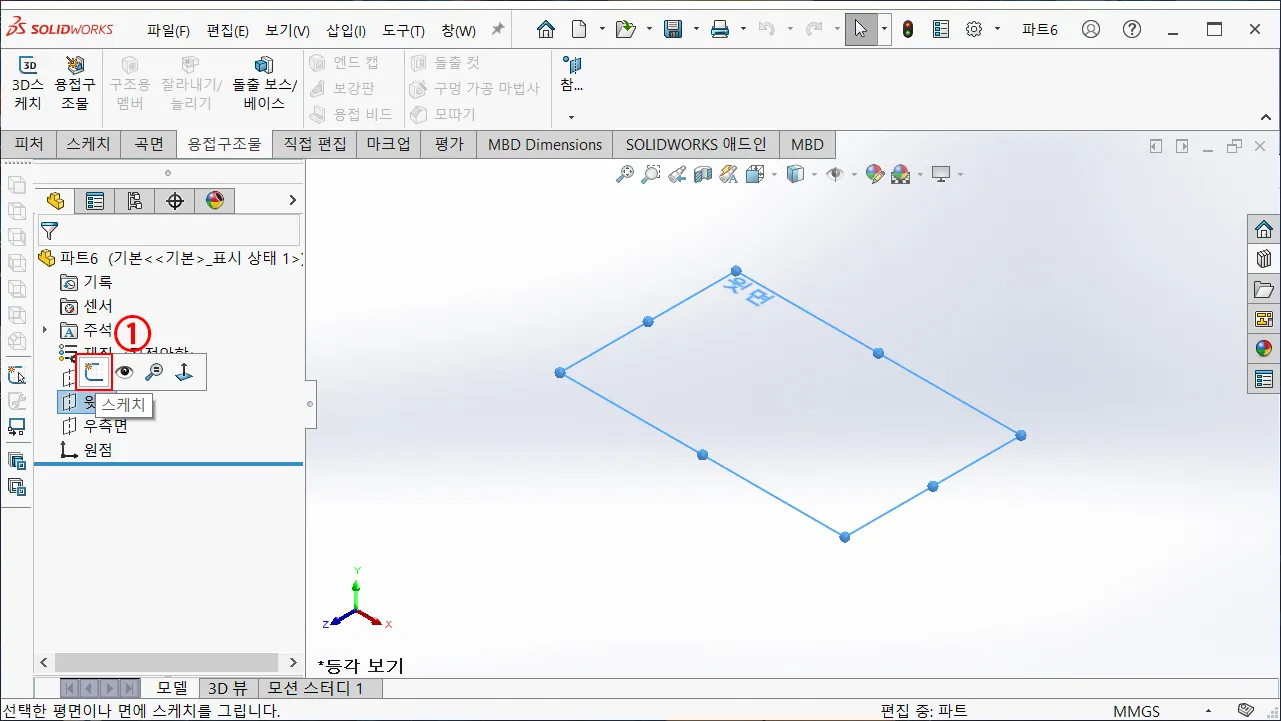
구조용 프로파일 스케치도 일반 스케치와 동일하다. 정말 특별한 것은 없다.
시작 평면은 정면, 윗면, 우측면 그 어떤 평면을 이용해도 상관없기 때문에 아무 평면을 선택해서 새 스케치를 작성한다.
스케치 작성 시 주의 사항 - 필독
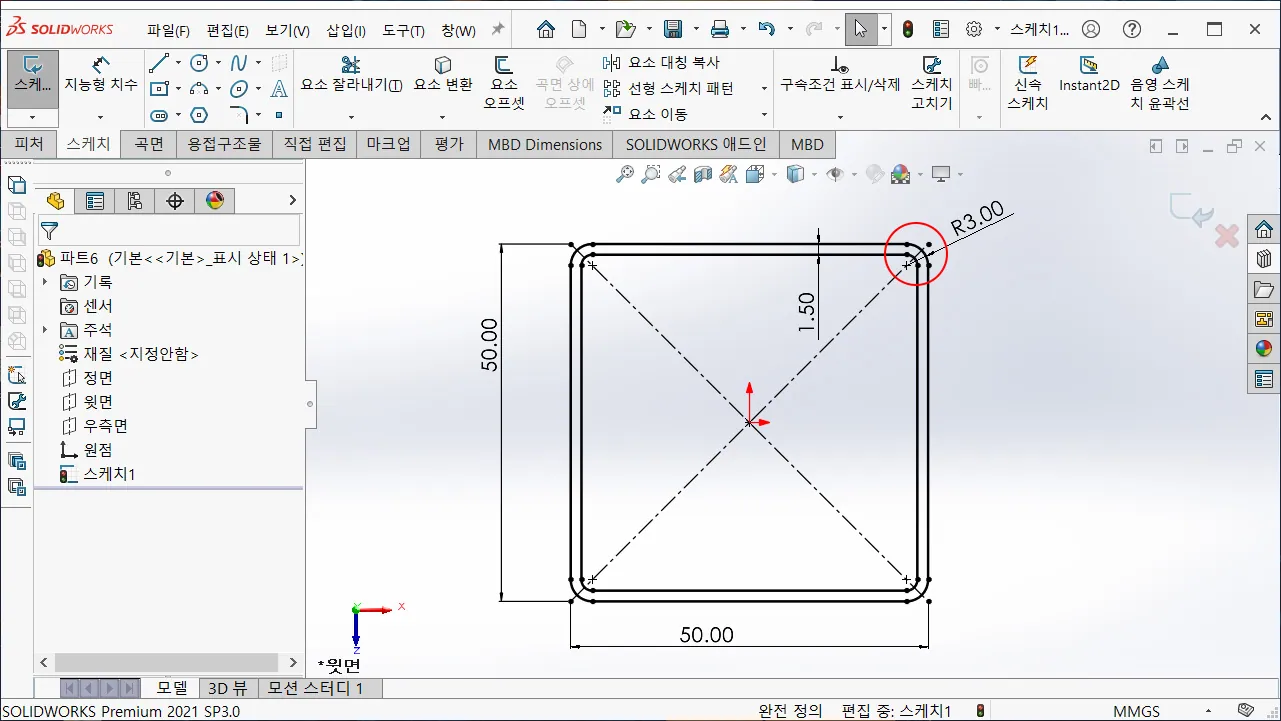
스케치는 기본적인 내용으로 진행하면 되지만, 특별히 주의해야 하는 부분은 파이프와 같이 내부가 비어야 하는 경우, 꼭 내부 경계도 같이 스케치해야 하며, 두께는 규격에서 지정하는 두께로 적용하면 된다.
그리고, 중요한 것은 스케치를 마치고 돌출 보스/베이스 했을 때, 바로 돌출 미리 보기가 되는 스케치 단면을 만들어야 한다.
용접 구조용 프로파일은 사용자가 단면 영역을 선택해서 만드는 것이 아니라, 솔리드웍스가 알아서 영역에 맞게 자동으로 생성하는 부분이기 때문에, 중복된 단면 영역이 있거나, 열린 프로파일은 구조 생성할 때 오류가 발생한다.
사각 파이프 등 각이 발생하는 프레임 같은 경우, 스케치 모서리 필렛을 가능하면 표현하지 않는 것을 추천한다.
복잡한 구조인 경우, 프레임 모서리에 필렛이 들어있는 경우, 용량도 많아지고(느려짐), 구조 도면을 내릴 때 정말 지저분하고 일일이 관리하기도 불편하고, 치수 넣기도 지랄 맞다.ㅠ
다만, 구조해석과 같이 수치 해석해야 하는 경우는 가능하면, 실제 프레임이 갖추고 있는 모든 내용은 표현해 두는 것이 좋을 것 같다.ㅎ
프로파일 배치를 위한 제어점 추가
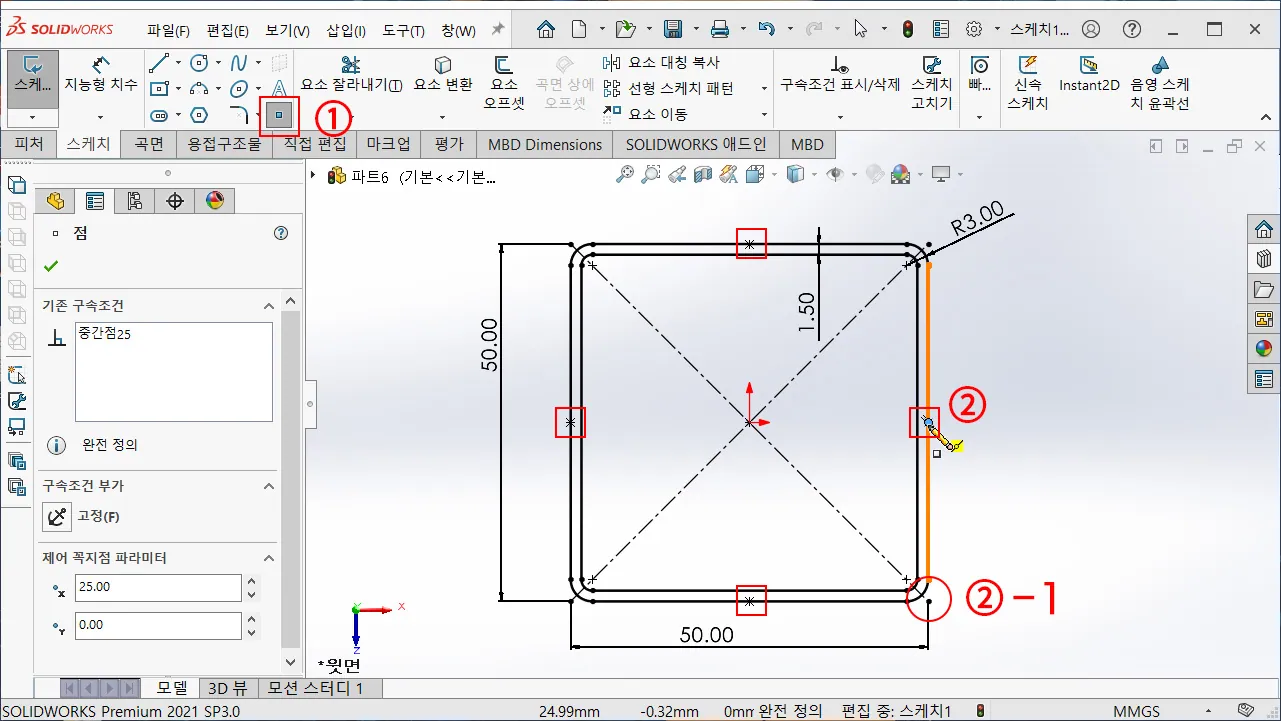
프레임 구조 설계할 때, 기준 치수를 어디로 두느냐에 따라 적절하게 프로파일 위치를 변경하기 위해서는 꼭 필요한 점이다.
이 포인터가 없으면, 최초 프레임 구조 기준 치수 정할 때 미치고 환장할 수 있다.
① 스케치 도구에서 점을 선택한다.
② 스케치한 프로파일 구조 중간점 위치 등 사용자가 봤을 때, 추가되면 좋을 위치에 지정한다.
②-1과 같이 이미 점이 존재하는 경우는 필요 없지만, 점 없이 모깎기만 되어 있다면, 마찬가지로 점을 추가로 배치해야 하며, 적절하게 구속도 같이 설정해야 한다.
※ 프로파일 위치 수정용 점은 상/중/하 각각 최소 3개씩, 총 9개의 점이 있어야 원활한 수정이 가능하다.
※ 원형 프로파일도 마찬가지로 사각형으로 만들었을 때와 동일하게 점을 만들어 두어야 한다.
※ C형, H형, I형, L형 형강 프레임 구조 프로파일도 마찬가지로 구조용 프로파일은 다 있어야 한다.
프로파일 스케치, 구조용 프로파일 라이브러리로 등록
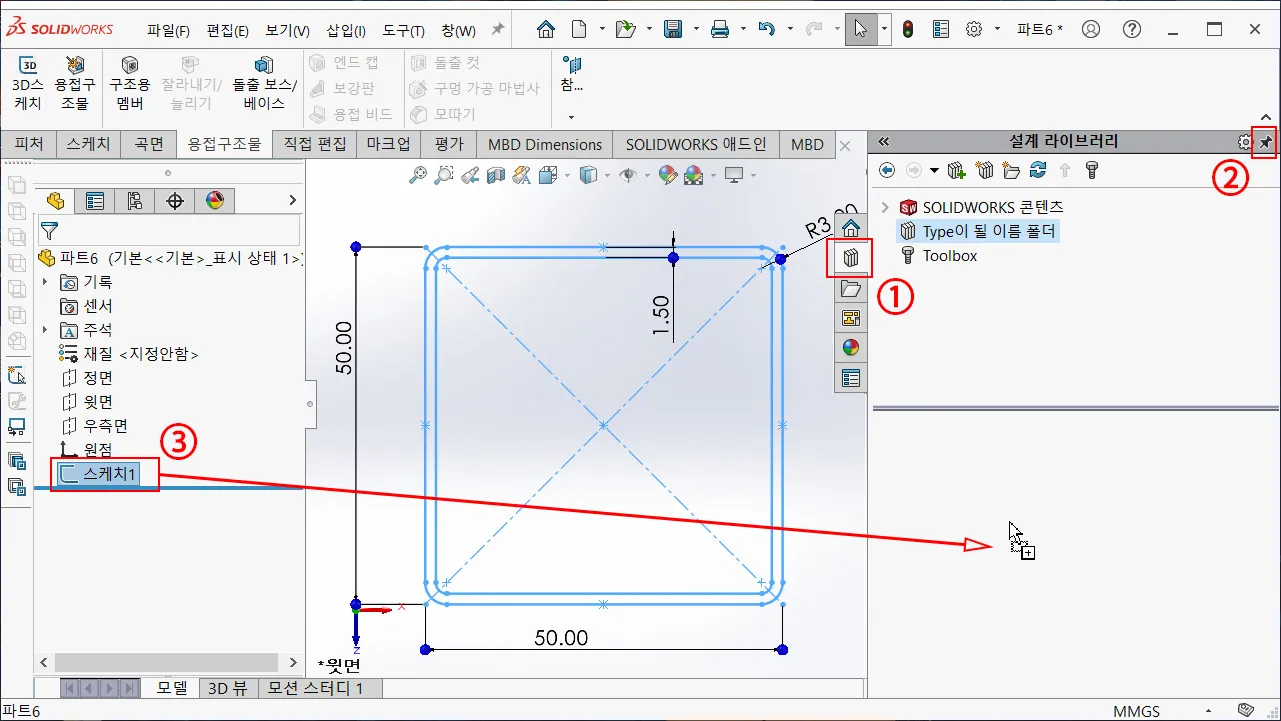
프로파일 스케치 종료 후, 작성한 스케치를 용접구조물용 프로파일로 저장한다.
프로파일 라이브러리를 저장하기로 해당 폴더에 저장해도 되지만, 가장 안전하고 쉽게, 설계 라이브러리에서 만들어 두었던 Type폴더에 직접적으로 저장한다.
① 화면 우측에 있는 설계 라이브러리 아이콘을 클릭한 후, 생성한 Type폴더를 선택한다.
② 설계 라이브러리 상단에 있는 핀 아이콘을 클릭해서 자동으로 접히는 것을 막아둔다.
③ 스케치 마무리 후, 피처 매니저에 생성된 스케치 피처를 잡고 드래그해서 Type폴더에 끌어넣는다.
구조용 프로파일 라이브러리 파일명 및 파일 형식 변경
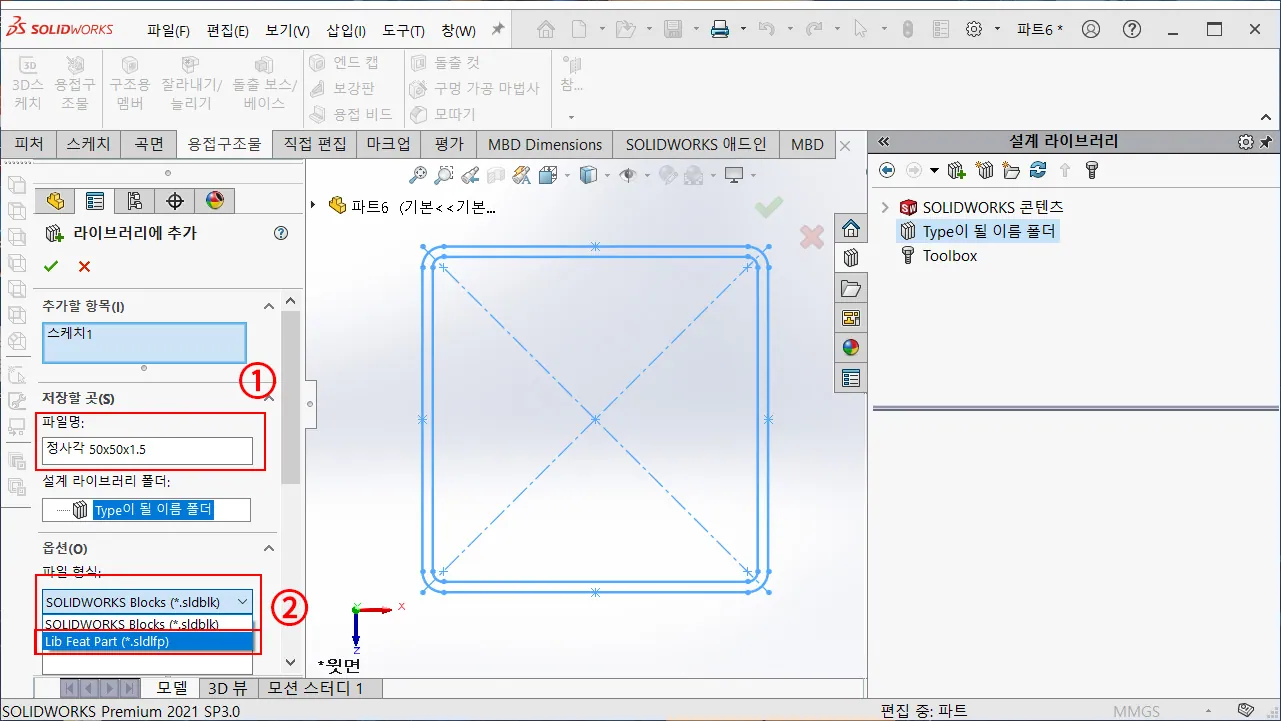
스케치를 Type폴더에 끌어넣은 후, 라이브러리에 추가 항목에서 파일명과 형식을 지정한다.
① 저장할 곳에서 파일명은 스케치한 프로파일의 종류와 규격명(크기 등)을 지정한다.
② 하단 옵션에 있는 파일 형식은 무조건 Lib Feat Part (*. sldlfp)를 선택하고, 확인을 클릭하여 저장한다.
※ Lib Feat Part 파일 형식이 아니면, 구조용 프로파일로 사용할 없다.
라이브러리 확인 및 관리

정상적으로 등록되면, ① 설계 라이브러리에 설정했던 이름과 스케치한 형태가 미리 보기 되고, 해당 ② 스케치 아이콘에 L형태의 아이콘이 더 붙어있는 것을 확인할 수 있다.
※ 이렇게 프로파일 라이브러리 저장이 끝났다면, 현재 스케치는 저장 없이 버리면 된다. 굳이 저장할 필요는 없다.
※ 수정할 경우가 발생하면, 폴더에 저장된 해당 라이브러리를 더블 클릭하면 열기게 되고, 수정 후, 그냥 저장하면 자동으로 라이브러리로 저장된다.
용접구조물 생성 형태
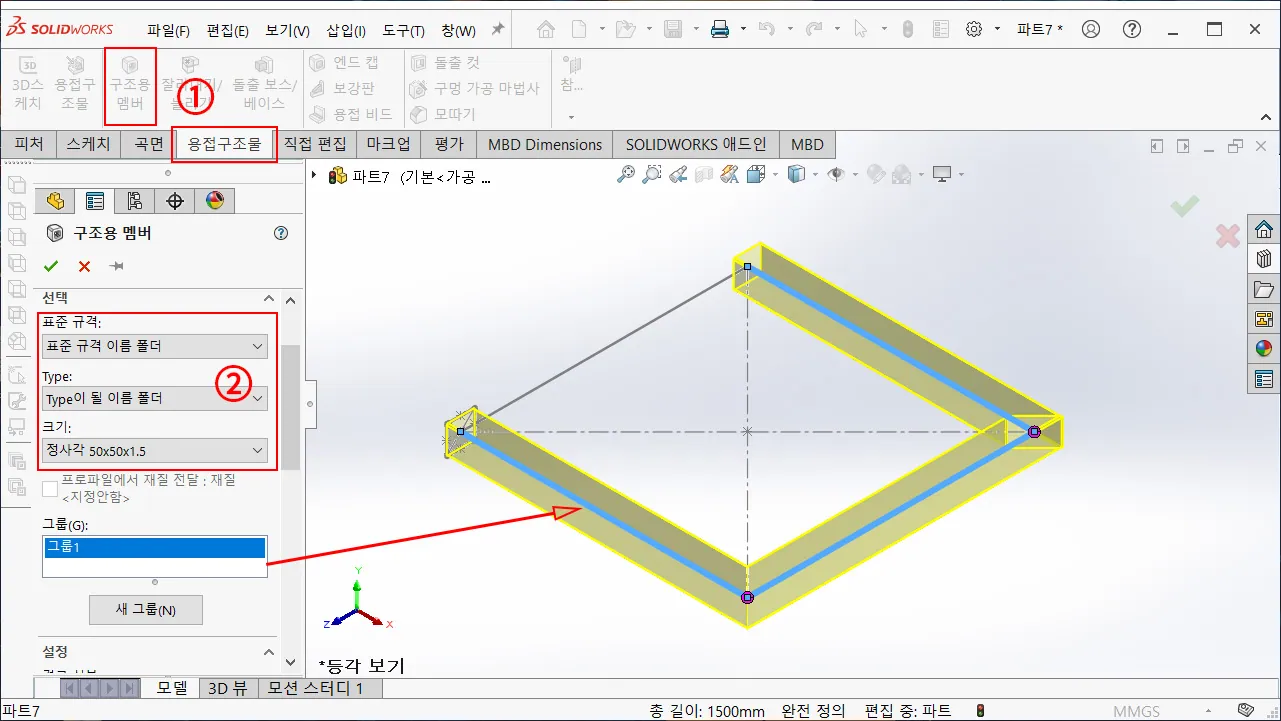
커맨드 매니저에서 용접구조물 탭에서 구조용 멤버를 통해 생성한 프로파일 및 기초 구조에 적용한 형태이다.
표준 규격, Type, 크기 등이 정상적으로 동작하는 것을 볼 수 있다.
※ 이렇게 사용자가 직접 라이브러리를 추가하더라도 기존에 있던 내용을 그대로 유지되고 있으니 걱정할 필요는 없다.

필요에 따라 적용된 프로파일의 위치를 변경해야 할 때, 프로파일 배치를 클릭하고, 변경해야 할 위치의 점을 클릭하면 해당 그룹에 있는 모든 프레임 구조의 위치가 변경된다.
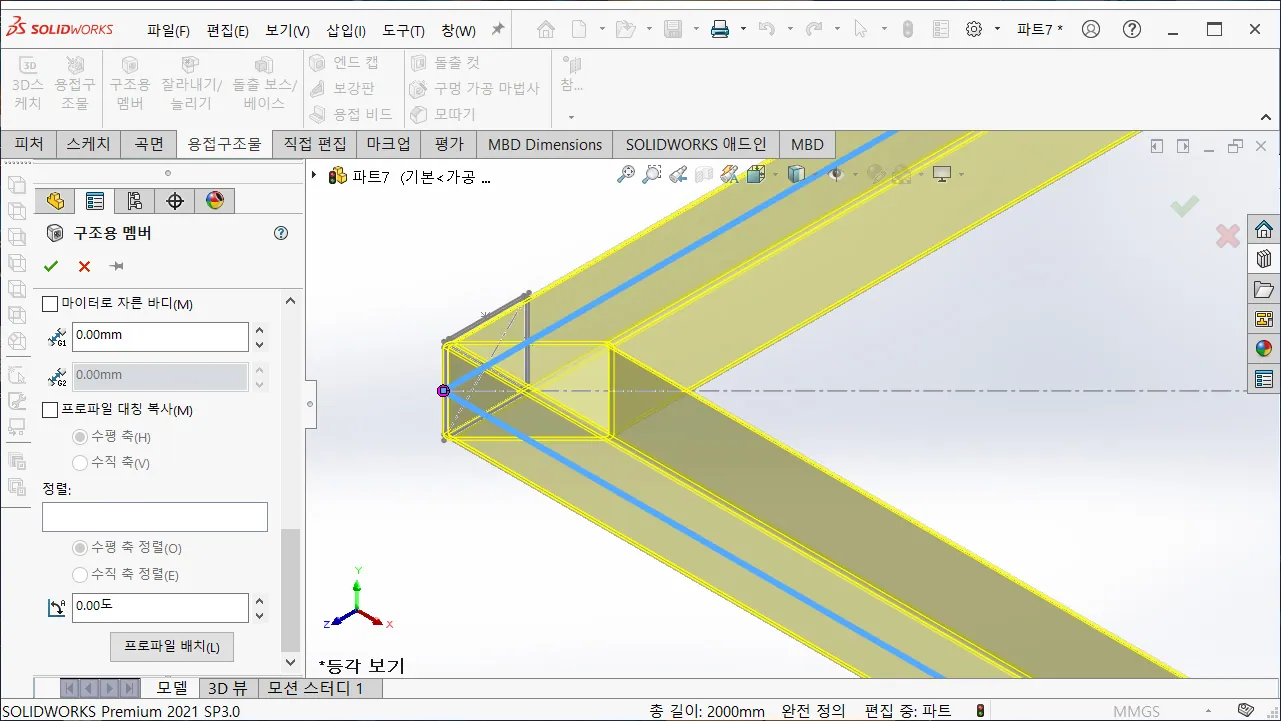
프로파일 배치를 통한 단면 위치가 변경된 프레임 구조 형태
앞에서도 언급했지만, 상황에 따라 프레임의 위치가 변경되어야 하는데, 추가된 제어점이 없이 없다면, 해당 프로파일 라이브러리를 열어서 점을 추가한 후, 저장하면 적용된 상태로 사용할 수 있다.
또 이렇게 대량의 내용으로 용접구조물 프레임 프로파일을 사용자 라이브러리로 추가하는 전체적인 과정에 대해서 기술하였다.
실제로 많은 내용은 아니지만, 과정 하나하나를 글로 작성하다 보니 많이 졌지만, 중간중간 중요한 사항들이 있기 때문에 꼼꼼하게 읽고 이해하고 적용해야 할 내용이다.
용접구조물 과정 중에서 어떻게 보면 후반 내용이기는 하지만, 기본적으로 먼저 설명해 본다.