iptime NAS의 webDAV서버에 외부 네트워크 드라이브로 연결하는 방법
NAS시스템에 서비스되는 webDAV프로토콜을 이용해서 외부 네트워크 드라이브 설정
iptime NAS에서 서비스되는 webDAV서비스 활용 하기

요즘 개인이나 소규모 기업에서 NAS(Network Attached Storage) 시스템을 구축해 놓고, 간편하게 데이터를 공유하거나, 백업용 저장장치로 많이 활용하고 있고, 다양한 접근 방법을 통해 활용하고 있다.
그중에 webDAV프로토콜을 통해 외부 내트워크 환경에서도 개인 또는 회사에서 구축해 놓은 NAS에 접속해서 파일을 관리하는 방법에 대해서 알아본다.
※ 본 포스팅은 iptime NAS제품 중에서 NAS2dual을 이용하는 방법이다.
일반적으로 구축된 NAS에 접근해서 사용하는 방법으로는 윈도우 파일공유(SMB/SIFS), FTP서버, 웹 브라우즈를 통한 URL 서비스 등이 있지만, 네트워크 환경이나 설정등에 의해서 FTP(File Transfer Protocol)나 NFS(Network File System) 서비스를 사용하지 못하는 경우에 webDAV를 사용하면 좋을 것이다.
webDAV(Web Distributed Authoring and Versioning, 웹 분산 저작 및 버전 관리)는 HTTP프로토콜 기반의 파일 공유 서비스로 NAS에서 설정된 공유 폴더를 네트워크 드라이브로 구성하여 파일을 저장/삭제, 편집 등 관리할 수 있는 서비스이며, iptime NAS기반으로 한 설정방법은 아래 내용과 같다.
NAS관리자 툴에서 설정
DDNS(Dynamic DNS, 동적 DNS)는 DNS서버와 비슷하게 외부에서 접근하기 쉽도록 ip주소(123.456.567.789)를 도메인 주소(www.sample.com과 같은 형태)와 같이 문자형태로 변경해 주지만, 유동적으로 변경되는 ip주소에 대응하기 위해서 사용하는 서비스이다.
※ iptime 공유기는 iptime.org로 DDNS를 제공하고, NAS는 ipdisk.co.kr로 DDNS를 무료로 제공한다.
NAS관리툴 접속
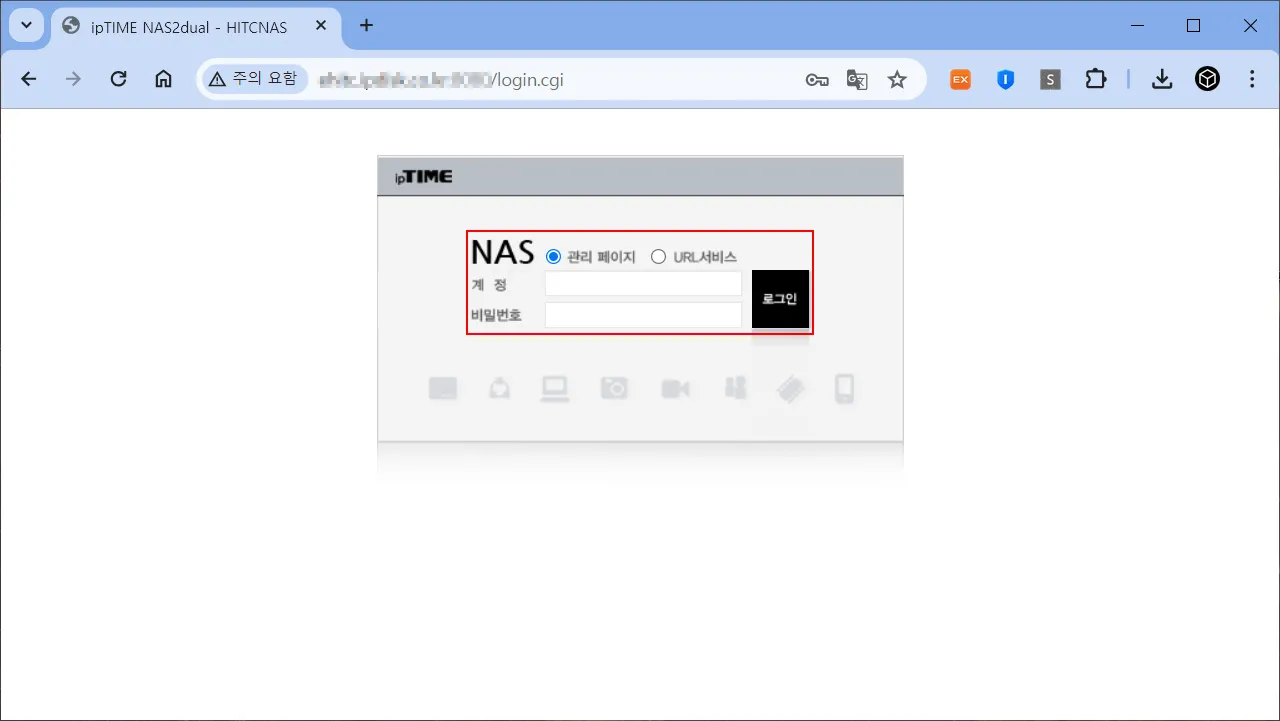
DDNS 및 webDAV 서비스를 사용하기 위해서는 NAS관리툴로 접속해야 한다.
로컬 네트워크(하나의 공유기에 컴퓨터와 NAS가 연결된 환경)상에서는 웹 브라우즈(크롬, 엣지 등) 주소창에 NAS내부 ip주소(예, 168.192.0.xxx)를 하거나 iptime NAS관리 프로그램을 다운로드해서 접근할 수 있으며, 이미 DDNS가 설정되어 있고, 내/외부 네트워크 상태라면 설정한 DDNS도메인 주소를 입력하면 관리자 로그인 환경으로 접근한다.
iptime NAS지원 DDNS등록(ipDISK 서비스)

NAS관리툴에 접근한 후, 제일 먼저 ipDISK(DDNS) 서비스를 등록한다.
① 좌측 메뉴에서ipDISK(DDNS) 서비스를 클릭하고, DDNS를 사용하기 위해서 실행을 체크한 후, 사용할 3차 도메인명을 입력하고 중복 검사를 클릭하고, 관리용 E-mail주소를 입력하고, 등록한다.
※ 관리용 E-Mail주소는 iptime.com에서 제공하는 DDNS관리 서비스를 사용하기 위해서 입력한다.
② DDNS등록인 완료되면, 호스트 이름에 ①에서 입력한 도메인명.ipdisk.co.kr이 나타나는 것을 확인할 수 있고, 등록상태에 등록됨이 나타나야 한다.
③ DDNS설정이 완료되면, 화면 우측 하단에 적용하기를 클릭하고 저장한다.
http://myddns.iptime.com/myddns/plugin/mgmt/login.php?t=1714550498
myddns.iptime.com
webDAV서비스 활성화 및 공유 폴더 지정
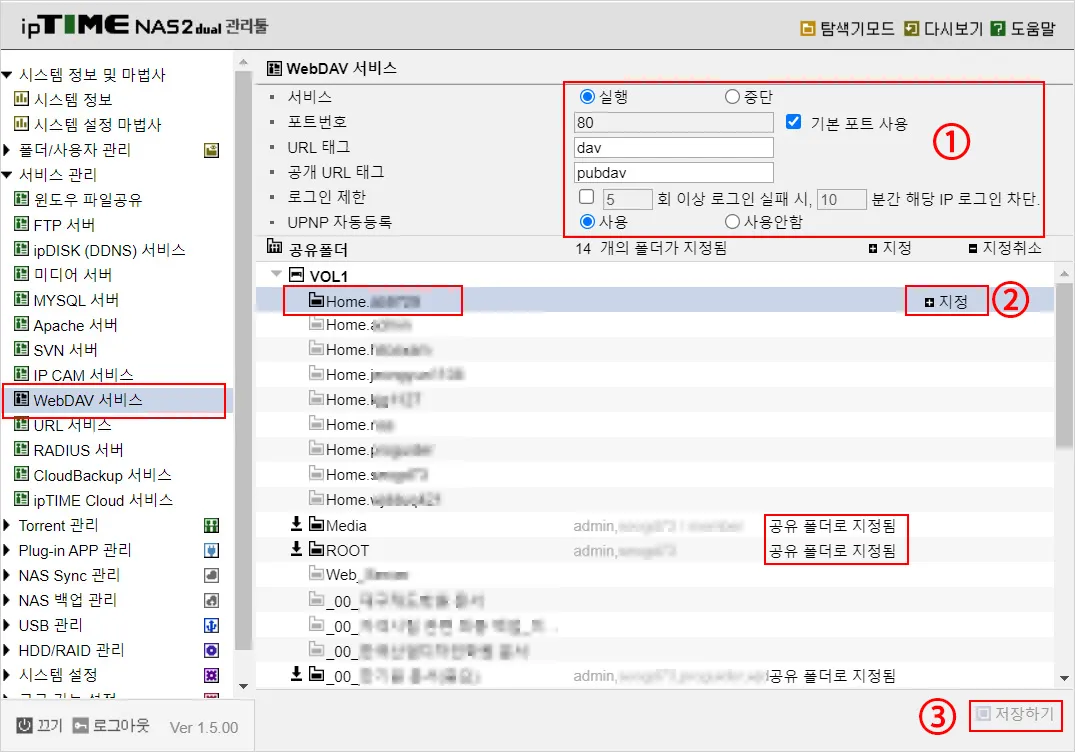
webDAV로 접속을 하기 위해서는 몇몇 가지 설정을 마쳐야 한다.
① 좌측 메뉴에서 webDAV서비스를 선택하고, 서비스를 사용하기 위해서 실행을 체크한다.
※ 기타 포트번호 등 설정값은 기본값으로 사용해도 된다.
② 생성되어 있는 폴더 중에서 공유할 폴더를 선택하고, 지정을 클릭한다.
※ 공유가 된 폴더는 공유 폴더로 지정됨 이라는 문구가 나타나며, 해제할 때는 반대로 지정된 폴더를 선택한 후, 지정취소를 클릭하면 된다.
※ 접근 권한은 폴더/사용자 관리 -> 폴더 관리에서 미리 설정된 사용자 아이디가 나타나며, 개인이 아닌 회사등 다중사용자가 NAS를 사용하는 경우, 미리 접근 권한을 설정해 두어야 한다.
위와 같이 DDNS와 webDAV 설정이 완료되었다면, NAS관리 툴에서 해야 할 일은 끝이 났고, 컴퓨터에 네트워크 드라이브(로컬 드라이브)를 생성하는 일만 남아있다.
RaiDrive를 이용한 네트워크 드라이브 생성
RalDrive는 다양한 클라우드 서비스를 윈도우 탐색기에 네트워크 드라이브로 생성해 놓고, 손쉽게 파일을 저장하고 관리할 수 있도록 해주는 소프트웨어이고, 이 포스팅처음 간단한 네트워크 드라이브로 구성하는 것이라면 무료 버전도 괜찮겠지만 다양한 기능과 빠른 파일 전송이 필요하다면 저렴하게 구매(월) 버전도 좋을 것 같다.
참고로, 무료 버전에서 쓰기 지원되는 클라우드는 구글 드라이브, 원드라이브, 드롭 박스, 네이버 마이박스, 구글 포토 및 이번 소개하는 webDAV 및 SFT와 FTP 등 총 8개의 드라이브로 구성할 수 있다.
RaiDrive|Mount a Cloud Storage like a USB drive
Mount a Cloud Storage like a USB drive
www.raidrive.com
RaiDrive 다운로드
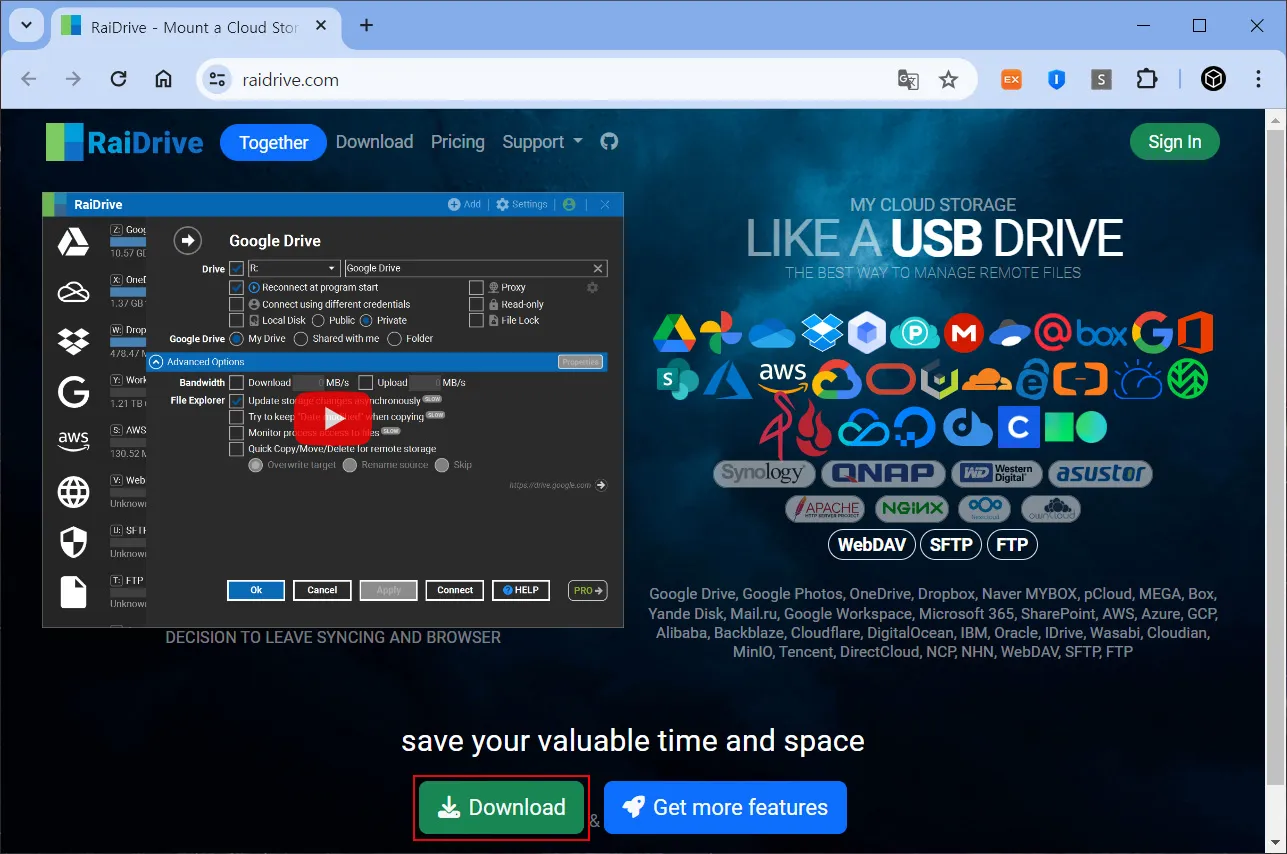
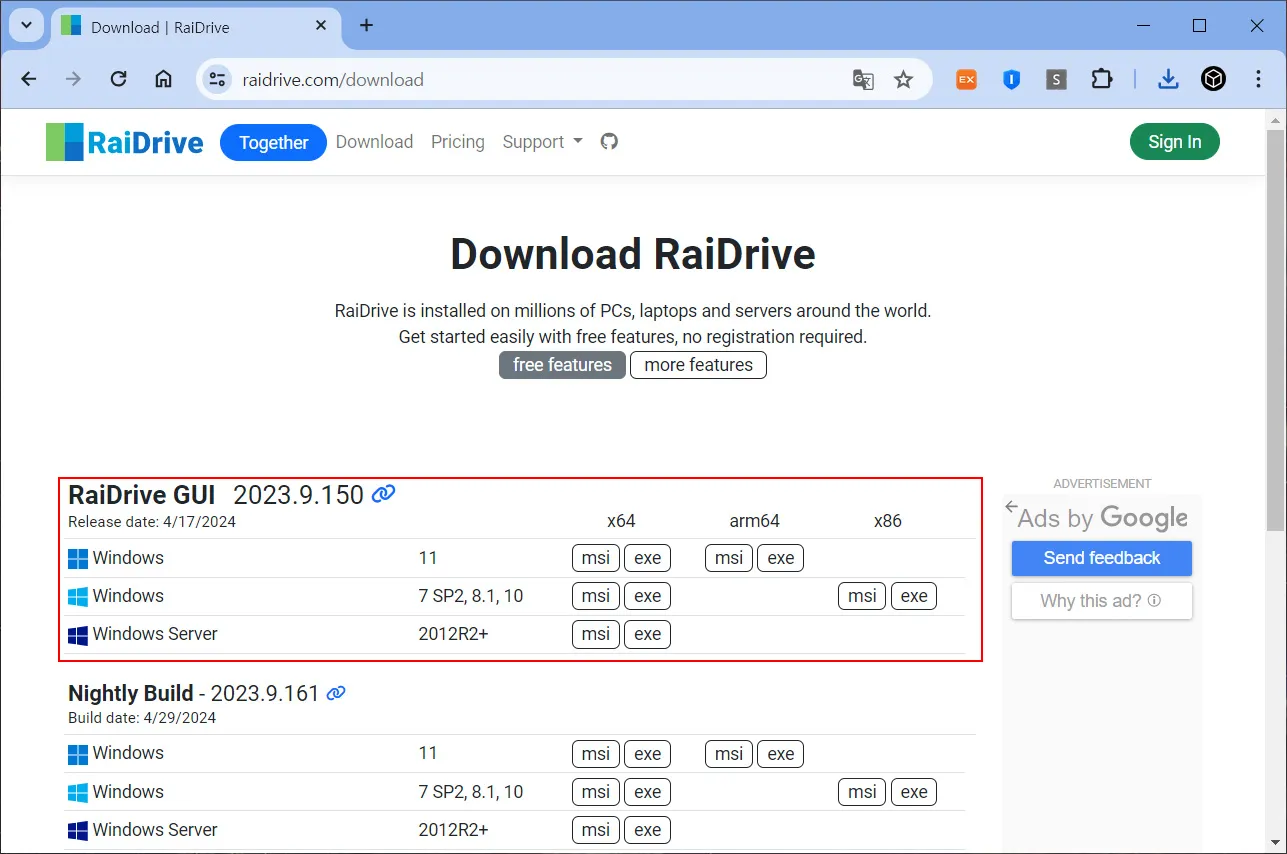
raidrive.com 웹 사이트에서 RaiDrive 다운로드 버튼을 클릭한 후, 사용자 조건에 맞는 종류로 설치할 어플케이션을 다운로드한다.
RaiDrive 설치 및 설정하기
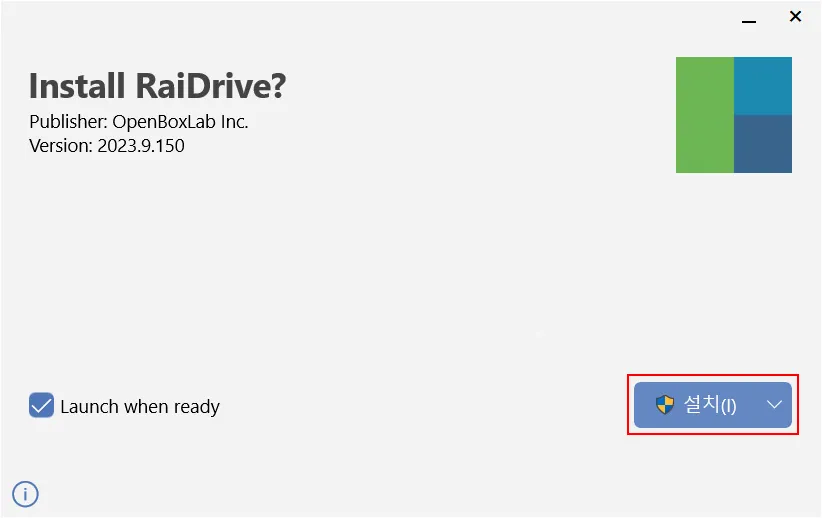
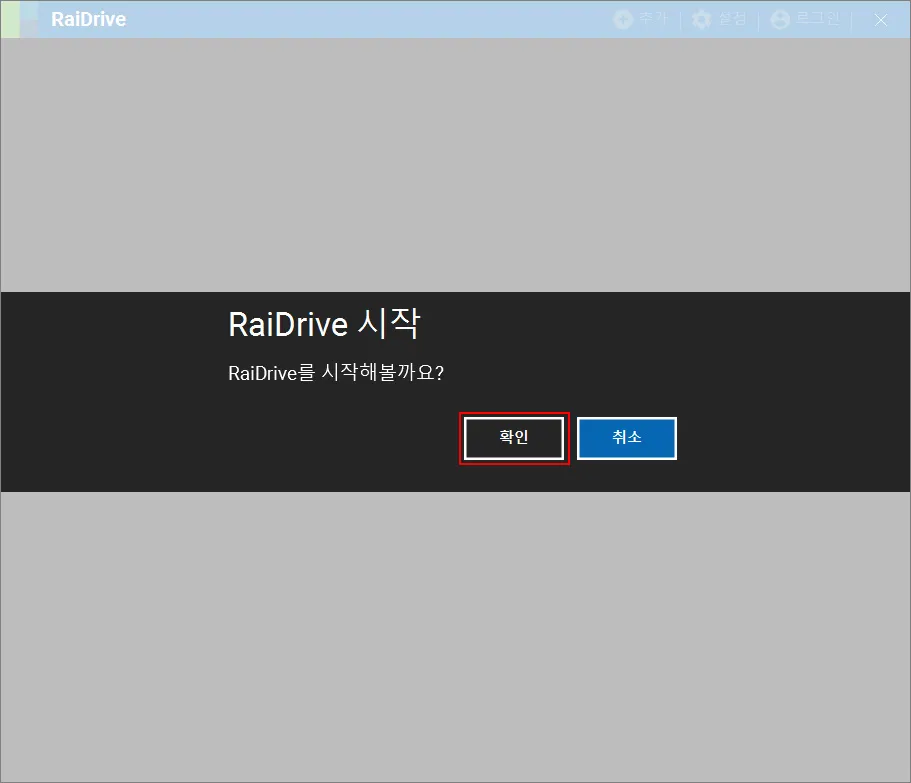
다운로드한 RaiDrive를 설치한다.
설치에는 특별히 어려움 없이 설치 버튼만 클릭하면 되고, 설치 중간에 별도의 어플케이션 설치 메세지가 나타나면 그냥 설치 버튼만 클릭하면 된다.
설치가 완료된 후, RaiDrive를 실행하면, 나타나는 화면에서 시작버튼을 클릭하면 RaiDrive설정 화면이 나타난다.
※ 컴퓨터 환경에 따라 Microsoft Visual C++ 2015 Redistributable가 중간에 설치될 수 있으며, 컴퓨터가 재부팅되고 난 이후, 설치를 계속 이어 갈 수 있기 때문에, 중간에 작업 중이면 꼭 저장한 후, 설치하기를 바란다.
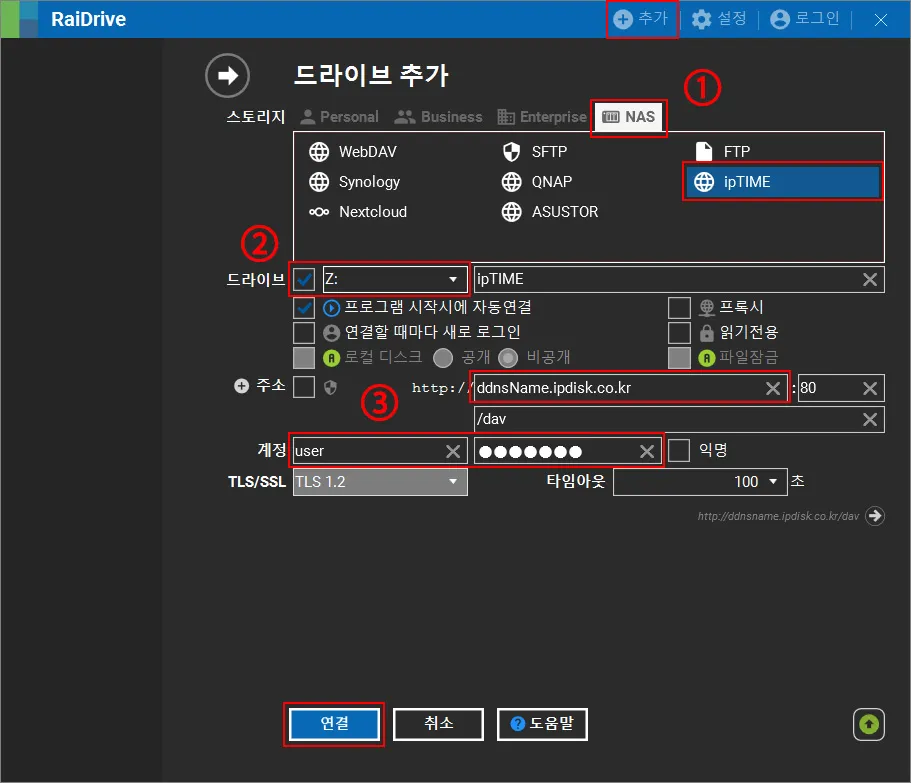
RaiDrive 화면 상단에 추가를 이용해서 원하는 네트워크 드라이브를 설정하면 된다.
① 화면 상단에 추가를 클릭하고, 드라이브 추가 화면에서 스토리지를 NAS로 선택하고, 사용 중인 NAS메이커를 선택한다.
② 필요하면, 사용한 드라이브를 변경해 준다. 기본값은 Z:폴더이다.
※ 드라이브 옆에 ipTIME라는 글자는 탐색기에 나타나는 드라이브 이름으로 사용된다.
③ NSA DDNS로 설정한 도메인 명을 입력하고, 계정 아이디와 비밀번호를 입력한 후, 연결을 클릭하면 된다.
※ NAS에서 webDAV설정에서 포트번호와 URL태그를 변경했다면, 변경된 내용으로 변경해서 넣어야 하며, 다른 옵션 내용은 사용자의 환경에 맞게 설정하면 된다.
참고로, NAS로 접근할 때 루트 폴더가 있는 경우, 설정된 URL 태그 뒤에 /루트폴더/ 를 붙여주면, 루트로 바로 접속하고, 다중 사용자라면, 사용자 아이디를 붙여주면 해당 사용자 폴더로 접근한다.
※ 개인 NAS 사용자(개인이 관리자인 경우 또는 파일 공유가 목적인 경우) 예: /dav/VOL1(HDD1)/
※ 기업 NAS 사용자(NAS를 개인 할당 받은 경우) 예 : /dav/VOL1(HDD1)/사용자 아이디/
윈도우 탐색기에 등록된 네트워크 드라이브
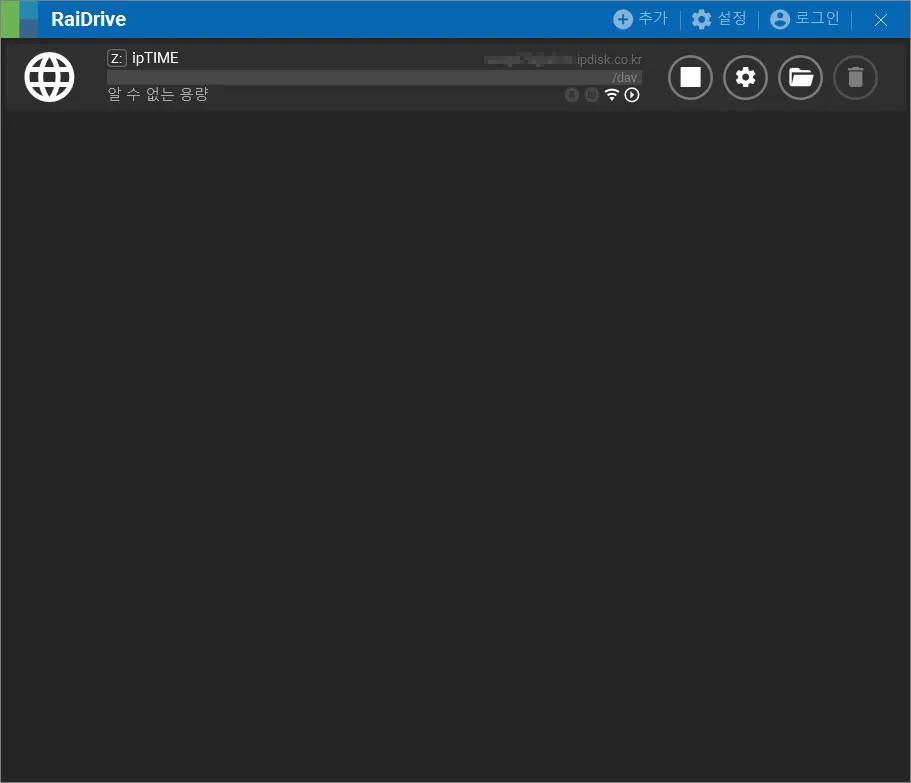
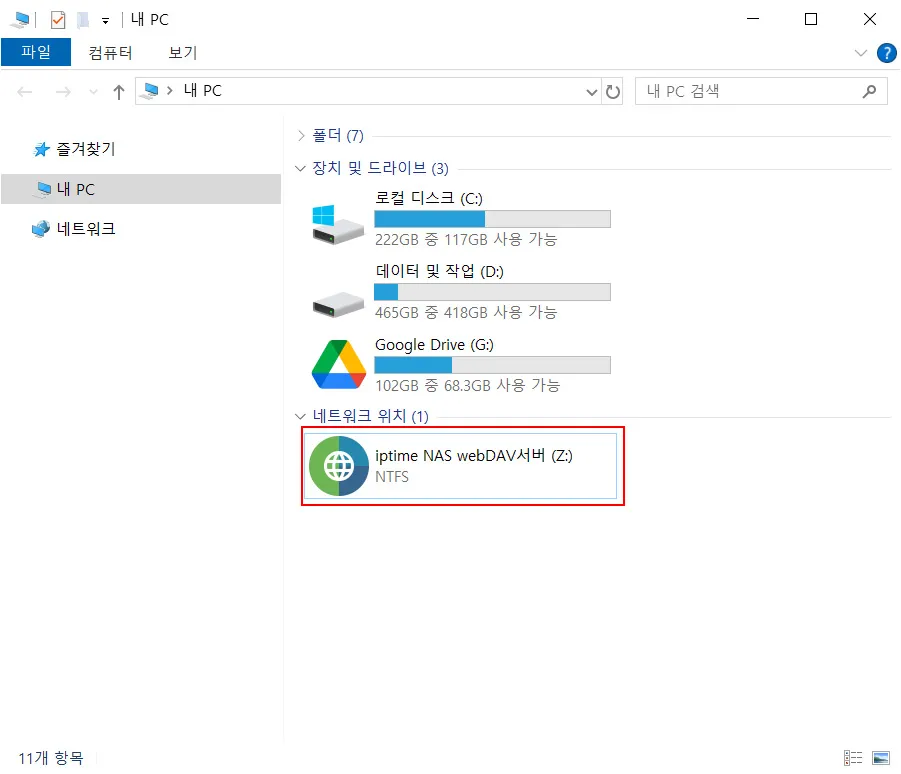
네트워크 드라이브가 설치완료되면, RaiDrive 관리창에서는 추가된 드라이브를 관리할 수 있고, 윈도우 탐색기를 열면 내 PC영역에 네트워크 드라이브로 webDAV서비스에 바로 접속할 수 있도록 로컬 디스크 형태로 나타나는 것을 확인할 수 있다.
솔직히 iptime NAS 같은 경우, ipdisk drive를 이용해서 위와 비슷하게 사용할 수 있다.
개인적으로 이 ipdisk를 이용해서 ipdisk서비스 인터넷 연결로 외부 네트워크 상태에서 로컬 드라이브처럼 이용했지만, NAS뿐만 아니라, 구글 드라이브와 원 드라이브등 다양한 클라우드 스토리지를 같이 이용하는 상황이라면 RaiDrive를 이용해서 한꺼번에 등록 관리하는 것도 좋은 방법이라 생각한다.
어떤 방법을 이용하던 좋고 나쁘고의 판단은 사용자 몫으로 남겨둔다.