CAD도면[DWG], EPS파일 변환하기 - DWG to EPS
AutoCAD(오토캐드)를 한 번쯤 사용해 봤거나, 공부 중인 학생, 특히나 건축이나 인테리어 관련한 분들이라면, 한 번쯤 고민해 봤을 내용인 오토캐드 도면을 EPS 파일로 변환하는 방법 강좌
여기서는 기존에 EPS파일을 바꾸는 방법 외에도, 요즘 많이 활용되고 있는 PDF 파일과의 비교와 무엇을 이용하면 좋을 것인가에 대해서 한번 심도 있는 내용을 설명하고자 한다.

참고로, 오토캐드의 특성상 몇몇 개의 기능적인 부분과 약간의 인터페이스만 조금씩 틀린 뿐이고, 거의 같은 형태이기 때문에 하위 버전이던, 상위버전이던 동일하게 접근할 수 있을 것이다.
또한 리본형태의 명령 구성이 아닌 AutoCAD 클래식 화면으로 설명한다.
EPS란 무엇인가?
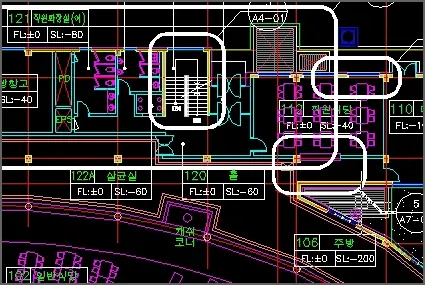
EPS(Encapsulated PostScript) 파일 포맷은 포스트스크립트 언어에서 사용되는 그래픽 파일 형식을 말하며, 바이너리(Binary, 0,1로 이루어진 2진수 데이터) 또는 ASCII(미국 정보 교환용 표준 부호) 형식을 모두로 만들어질 수 있다.
EPS는 대체로 화면에 나타내기 위해, 그림 데이터가 비트맵 형식으로 수록되어 있는 파일임을 암시하며, 이와는 반대로 일반 포스트스크립트 파일은 그림을 프린터로 출력하기 위한 포스트스크립트 명령어만을 가지고 있다.
쉽게 말해서, EPS 파일 포맷은 그래픽 파일 즉, 그림 파일이다.
그런데, 이 그림파일은 "비트맵 이미지(픽셀로 만들어진 이미지)와 벡터 이미지(수학적으로 만들어진 이미지)와 문자 등을 동시에 저장할 수 있는 파일이고, 주로 인쇄 쪽에 가장 많이 활용되는 확장명이다."라고 이해하면 가장 쉬울 것 같다.ㅎ
EPS포맷을 이용하는 가장 대표적인 그래픽 프로그램은 아도비사에서 만들어진 일러스트레이션과 코렐(Corel)사에서 만든 코렐드로우가 가장 대표적이고, 포토샵에서 EPS 및 벡터를 지원한다.
이 그래픽 툴의 특징은 100% 벡터 기반으로 사용되는 툴로서 얼마든지 축소 또는 확대를 해도 비트맵 이미지처럼 그림이 깨어져 보인다든가 하지 않는다.^^
※ 수많은 캐드 프로그램에서 그려진 도면들도 100% 벡터 방식으로 되어 있다.
CAD 도면을 EPS로 변환해야 되는 이유

CAD에서 작성한 도면을 EPS로 변환해야 되는 이유는 여러 가지가 있겠지만, 대부분의 목적은 하나다.
바로, 교환 파일을 만들어 다른 그래픽 툴 또는 엑셀이나 파워포인트 등 문서에 사용하거나 인쇄(도면을 첨부한 책자 등)를 위해서이다.^^
모든 캐드 프로그램들이 대부분 *. DWG 포맷이 표준으로 자리매김해서 사용하고 있고, 직접적으로 DWG 파일을 열 수 있는 그래픽 프로그램은 일러스트레이션과 코렐드로우 정도밖에 없다.
그래서 이런 벡터 방식의 그래픽 툴이 없거나 하면, 출력 형태 그대로의 도면을 다른 곳 보낼 수 있는 방법이 없기 때문에 사용하는 것이다.
또한 EPS자체가 벡터 값을 저장하고 있기 때문에, 원하는 만큼 키우거나 줄여도, 도면 손상을 최대한 줄일 수 있는 것도 이유일 것이다.
※ JPG나 PNG 같은 레스트(비트맵) 이미지를 사용해도 되나, 사이즈를 변경하면 도면의 해상력이 약화될 수 있다. 솔직히 제일 편하지만.ㅋㅋ
캐드에서 기본적으로 제공되는 Export(내보내기) 기능에서 *. WMF 파일이 있고, *. EPS파일도 있는데, 왜 이런 장황한 설명들이 필요한가에 대해서 의문을 가지시는 분들도 있을 것이다.
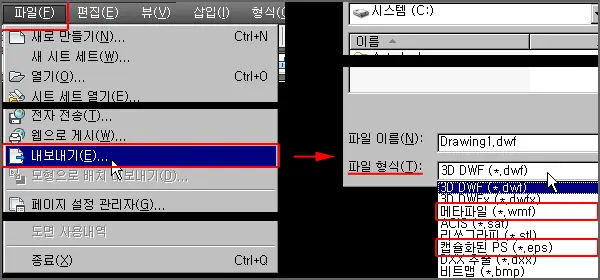
내보내기에서 기본적으로 제공되는 WMF 파일과 EPS파일은 도면이 가지는 벡터 데이터만 파일로 보내는 것이지, 도면이 가지고 있는 특성 중에서 선 굵기는 미리 지정되어 있지 않다면, 굵기가 없는 상태로 넘어간다.
그리고, 중요한 것은 제공되는 EPS파일은 이유는 모르겠지만, 선이 대부분 어긋나 있는 상태로 넘어가고, WMF 파일은 그나마 EPS보다는 정확하게 넘어간다.
넘어가기는 하는데, 어디에 사용하려면, 선두께부터 일일이 변경해야 되는 엄청난 불편함이 존재하는 것이다. (축척 비율도 존재하지 않는다.)
그리고, WMF를 수정하려면 벡터 프로그램이 있어야 수정이 가능하고, 포토샵에서는 WMF 형식을 지원하지 않는다.
기존의 내보내기에서 지정할 수 없고, 정확한 도면형태로 EPS 형식으로 만들기 위한 내용이 밑에서 보개 되는 내용이다.
※ PLOT(플롯) 즉, 출력양식으로 만들 수 있는 EPS파일이다.
EPS 플롯 생성 방법
기본적으로 어떠한 캐드 버전에서도 출력용(PLOT) EPS 포맷은 존재하지 않는다.(최상위 버전은 모름.ㅠ)
그래서, 직접 자신이 사용하는 캐드 시스템에 EPS 출력 스타일을 지정해야 맞춰진 프린터/플롯 EPS 출력 장치를 새롭게 만들어야 하면, 하나씩 차근차근 만들어 가는 과정을 한번 보자..^^
플롯 관리자 폴더 열기
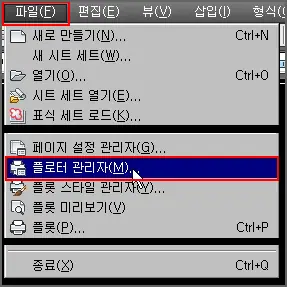

한글 캐드 상단 메뉴바 -> 파일 -> 인쇄 -> 플로터 관리자 클릭 -> 플로터 폴더에서 플로터 추가 마법사 더블클릭 실행
영문 캐드 상단 메뉴바 -> File -> Plotter Manager -> Add-A-Plotter Wizard 더블클릭 실행
명령창에서는 plottermanager이다.
프린터/플로터 장비 추가 설정 시작
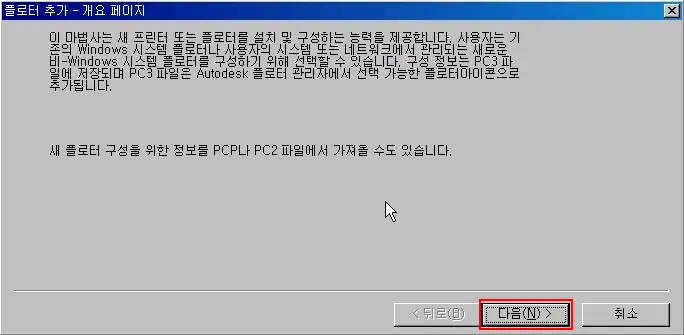
플로터 추가 마법사를 실행시키면 가장 먼저 보게 되는 화면인데, 크게 신경 쓰지 말고, 과감하게 다음(Next) 버턴을 클릭해서 다음 장으로 넘어간다.
지정할 플로터의 위치
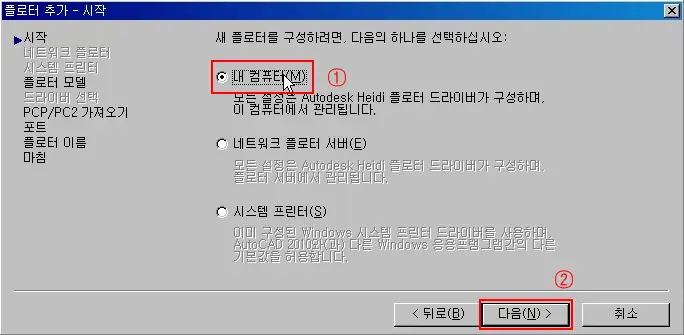
사용할 플로터를 어떻게 연결될 것이냐를 묻는다.
여기서 내 컴퓨터로 지정되어 있어, 이것 역시 특별한 거 없이 바로 다음 버튼을 클릭해서 다음장으로 넘어가면 된다.
플로터 장비 추가
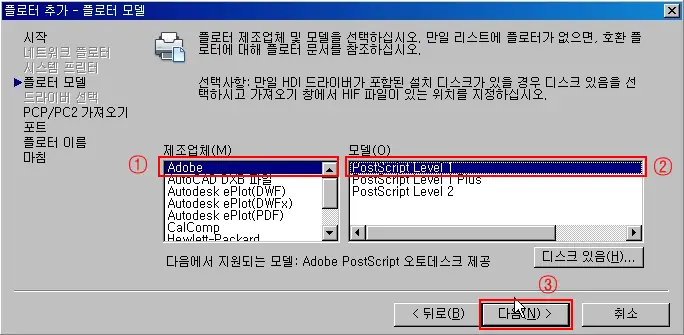
추가할 프린터/플로터 장비의 제조사 및 모델을 지정한다.
※ 물론 위 이미지는 기본값이다. 특별한 플로터 장비를 추가해야 한다면, 제조업체와 모델을 적절하게 골라야 되겠지만, 여기서는 단순하게 EPS파일로 출력하는 것이기 때문에, 기본값 그대로 이용하면 된다.
1. 제조업체 : 사용할 플로터를 만든 회사 설정. EPS파일은 Adobe사에서 만들었기 젔다.
2. 모델 : 회사에서 만든 제품을 선택한다. 여기서는 PostScript Level 1을 선택하면 된다.
※ PostScript Level 1 Plus PostScript Level 2가 업그레이드 버전을 사용해도 되지만, 파일 호환에서 살짝 문제가 발생할 수 있다. 일반적으로 전문적인 인쇄 관련된 업종이 아니면, 상위 버전은 사용할 필요가 없다.^^
3. 제조업체와 모델 선정이 끝났다면, 다음장으로 넘어간다.
PCP/PC2 가져오기???
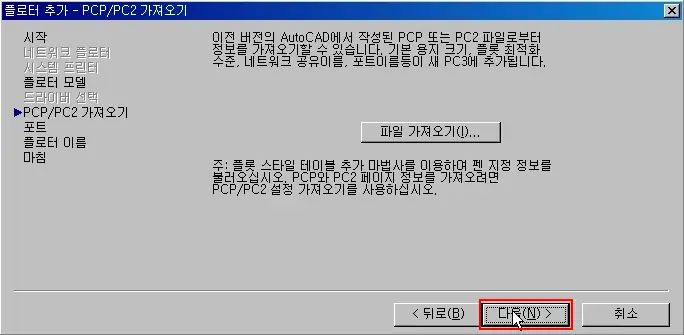
이 부분은 AutoCAD 2000 이전 버전에서 사용했던 플로터 세팅 파일을 현재 버전에서 사용하기 위해서 필요한 부분이다.
아직까지 실무에서는 항상 상위 버전만 사용하는 게 아니라, 업그레이드의 필요성을 느끼지 못한다면, 아직도 10년 이상 전 버전들을 사용하는 회사들도 있다.
그런 회사에서 AutoCAD를 업그레이드시켰을 경우에 사용하면 편리하다.ㅋ
이건 볼 필요도 없이 다음 키를 눌러 넘어간다.^^
출력 포트 설정
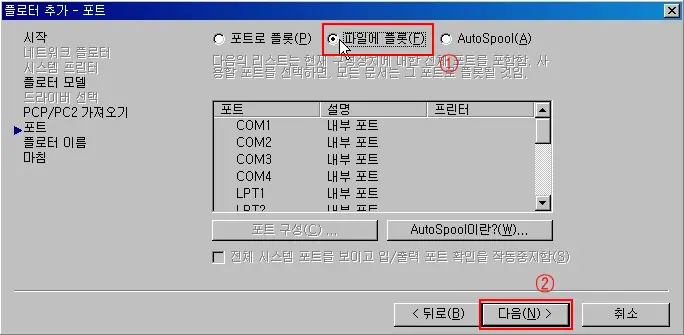
일반적인 출력 장비라면, 당연히 출력 포트를 지정하거나, 기본값을 이용하면 되겠지만, EPS 파일 형식은 프린터나 플로터로 출력하는 것이 아니라, 파일로 저장되는 것이기 설정을 변경해 주어야 한다.
1. 기본값은 포트로 플롯으로 체크되어 있는데, 이것을 파일에 플롯으로 설정을 변경한다.
※ 물론 하지 않아도, 도면 출력할 때, 재 설정할 수 있지만, 매번 출력할 때마다 신경 쓰기가 귀찮다면, 미리 세팅해 두면 편리하다.
2. 설정이 끝났다면, 다음장으로 넘어간다.
플로터 이름 지정하기
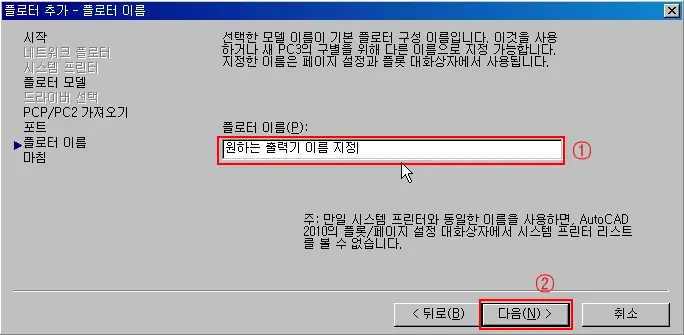
1. 이것은 Plot명령으로 출력할 당시 출력기 목록에 나타날 이름이며, 알아서 알오 보기 쉬운 이름으로 지정하면 된다.
2. 이름 지정이 끝났다면, 다음장으로 넘어간다.
플롯 세팅 완료
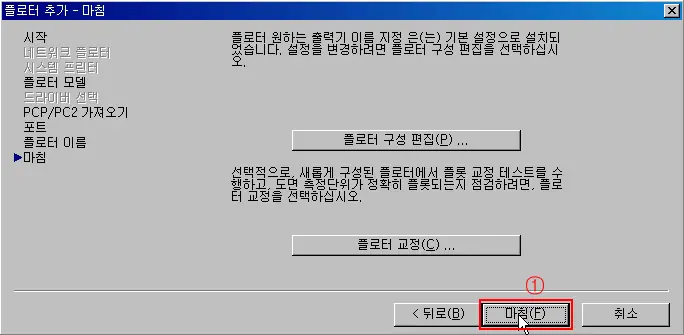
플롯 세팅된 정보를 수정하기 위해서는 플로터 구성 편집이라는 버턴을 클릭해서 출력기 정보를 변경할 수 있지만, 지금 완전하게 완료된 상태가 아니기 때문에, 세팅을 완전하게 완료하고 추후에 플로터 구성 편집을 하면 된다.
여기서는 그냥 마침을 눌러, 최초 프린터/플로터 장비 추가 설정을 완료한다.
플로터 관리자 폴더에서 추가된 출력기 목록 확인
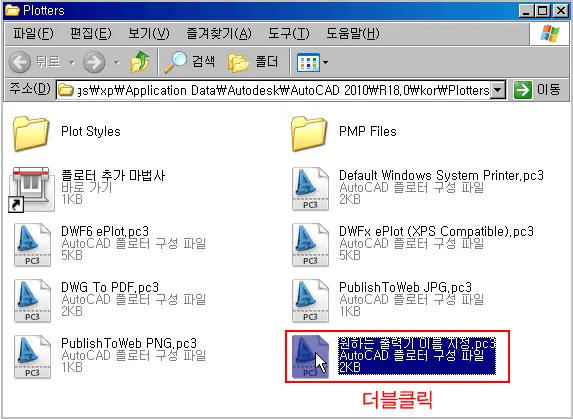
플롯 추가 관리자에서 플로터 이름을 지정하고 완료하면, 플로터 관리자 폴더에 조금 전에 생성한 플로터 구성 파일이 하나 생성되어 있는 볼 수 있다.
그냥 이 구성 파일이 제공하는 기본값 그대로 활용하겠다고 한다면, 그냥, 마무리하면 되겠지만, 약간 변경해서 사용하겠다고 한다면, 금방 생성했던 구성 파일을 더블클릭하면, 플로터 구성 편집 상태로 넘어간다.
위와 같은 방법으로 만들기 귀찮으시면, 아래 파일을 다운로드하여서, 플로터 관리자 폴더에 복사해 넣으면 쉽다.^^
※ 파일을 복사 후에, 아래와 같은 형태로 사용자의 입맛에 따라 구성 값을 변경해서 사용하기를 바란다.
※ 해당 파일은 플로터 관리자 폴더에 복사해서 사용하면 된다.
플로터 구성 편집기 (사용자 특성 변경)
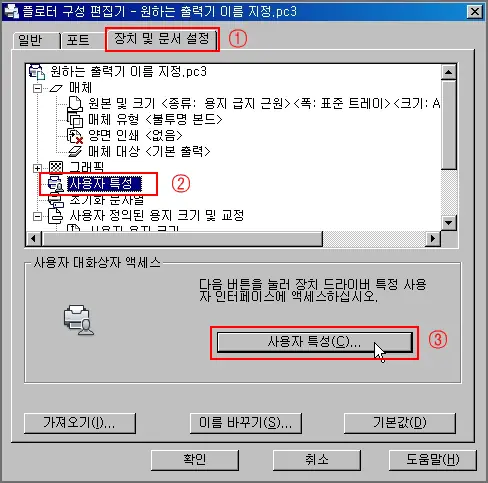
1. 플로터 구성 편집기가 나타나면, 상단 탭에서 장치 및 문서 설정 탭을 클릭한다.
2. 목록에서 사용자 특성 리스트를 클릭한다.
3. 사용자 특성 버튼을 누른다.
사용자 특성 창
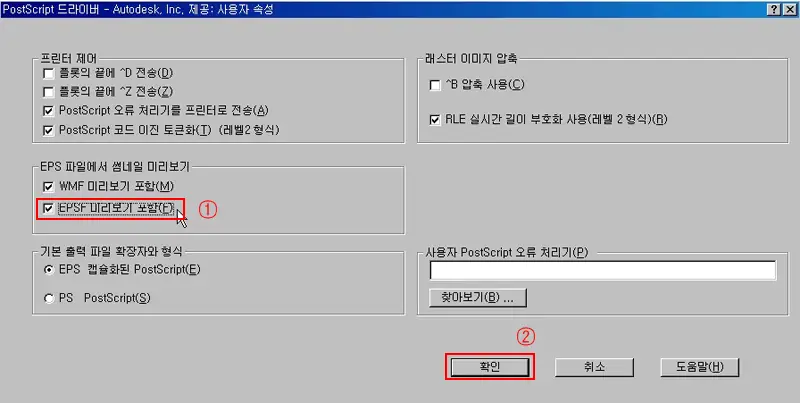
1. 사용자 특성 변경에서는 대부분은 기본값을 그대로 사용하고, EPS 파일에 썸네일 미리 보기에서 EPS미리 보기 포함만 체크한다.
2. 확인 버튼을 눌러 마무리한다.
플로터 구성 편집기 (사용할 용지 사이즈 변경)
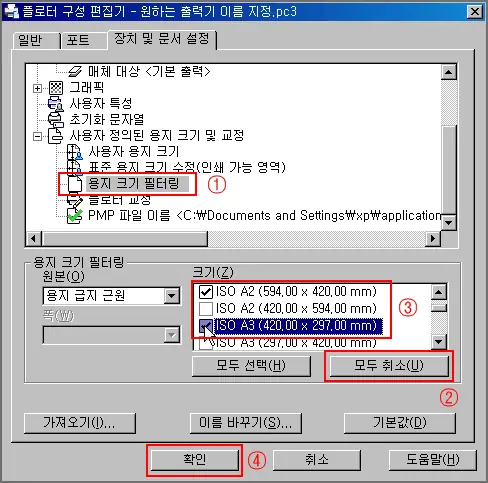
이 부분은 변경해도 그만 안 해도 그만이지만, 크기 필터링을 하지 않으면, 현존하는 모든 크기의 종이가 전부 다 나타남으로, 실제 사용할 때마다 골라야 하는 불편함이 있다.
그래서 가급적이면, 필요 없는 용지는 빼고, 필요한 용지만 골라두면 편리하게 사용할 수 있다.
1. 리스트를 하단으로 내려가면, 용지 크기 필터링을 선택한다.
2. 모두 취소 버튼을 눌러, 체크되어 있는 용지 크기를 전부 비운다.
3. 사용할 용지 크기만 사용자가 직접 체크해서 골라 둔다.
4. 모든 세팅이 끝났다면, 확인 버튼을 눌러, 속성 편집을 완료한다.
지속적으로 사용해야 한다면, 필요한 내용들 미리 변경해 두면 참 편리하게 사용할 수 있다.
※ 만약 다른 컴퓨터에서도 똑같은 플로터 구성 파일을 사용해야 한다면, 플로트 관리자에서 필요한 구성 파일을 복사해서 다른 컴퓨터 AutoCAD에 똑같은 위치에 붙여 넣으면 다시 세팅할 필요 없이 바로 사용이 가능하다.
AutoCAD도면 EPS파일로 플롯 하기
위와 같은 방법으로 EPS 구성 파일을 생성했다면, 이젠 실제 도면을 한번 EPS파일로 만들어 보자.
기본적인 Plot방법은 일반적인 내용과 동일하기 때문에 한번 정도 출력해 봤다면, 충분히 쉽게 출력할 수 있을 것이다.
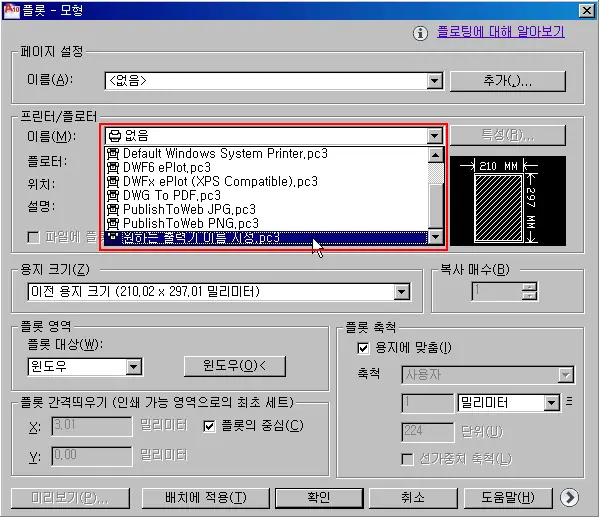
한글 캐드 메뉴바 -> 파일 -> 인쇄 -> 인쇄
Command (명령) : plot (Ctrl+P), print
출력 명령을 입력하면, 위와 같이 기본적인 플로터 설정 화면이 나오는데, 제일 먼저, 프린터/플로터 장비를 선택해야 하는데, 이름 옆에 있는 목록을 클릭하면 나오는 리스트에서 앞에 만들어 놓은 출력기 이름을 선택한다.
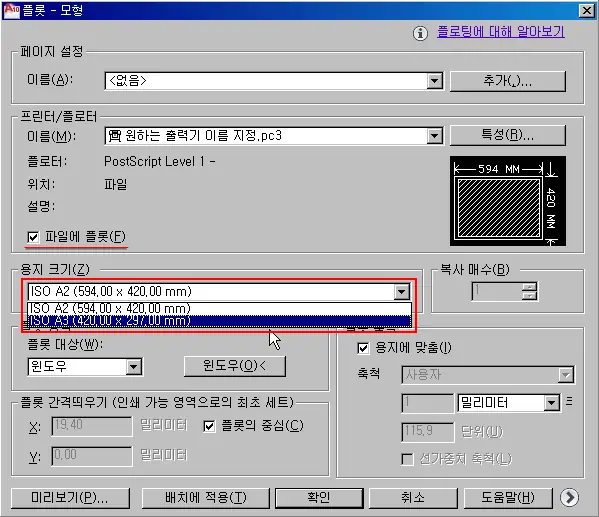
출력기 선택이 끝났다면, 용지 크기를 지정하는데, 앞전에 EPS구성 편집기에서 사용할 용지를 미리 지정해 놓은 상태라면, 지정된 용지 크기만 나오고, 필요한 용지를 선택하면 된다.
그리고, 확인해야 할 것이, 바로 위에 있는 파일에 플롯이라는 부분이 체크되어 있는지 확인한다.
물론 플로터 구성 파일을 만들 때, 파일에 플롯을 미리 체크해 놓은 상태라면, 신경 쓰지 않아도 되지만, 아니 경우는 필히 파일에 플롯을 체크해야 한다. 그렇지 않으면, 파일을 생성할 수가 없다.
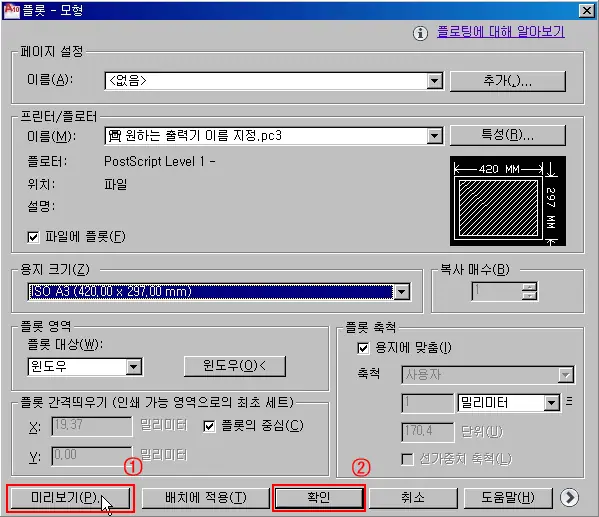
기타, 풀롯 영역, 플롯 간격 띄우기, 풀롯 축척, 플롯 스타일 편집기등 사용자의 도면과 형식에 따라 값을 설정한다.
미리 보기를 클릭하면, 출력되는 화면을 한번 확인할 수 있고, 실제 파일에 출력을 하고자 한다면, 확인 버튼을 눌러 원하는 위치에 EPS 도면 파일로 저장이 된다.