솔리드웍스 ToolBox 편집 - 구멍가공 마법사 구멍 크기 추가/제거
솔리드웍스 구멍가공마법사 툴박스 편집
사용자 환경에 맞는 드릴 규격 추가/제거
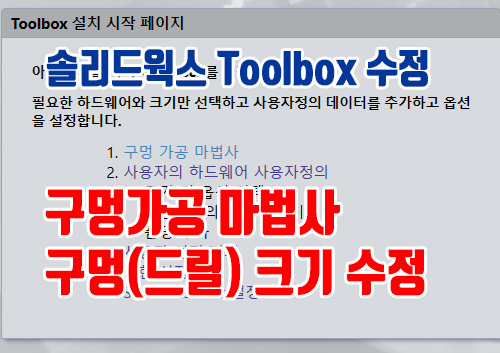
보통의 3D범용 캐드로 인식되어 있고, 회사나 개인이 가장 많이 공부하고, 사용하고 있는 것이 인벤터와 솔리드웍스가 아닌가 생각한다.
인벤터와 솔리드웍스가 라이벌 생각하고, 지금까지 둘의 기능을 비교하면서, 티격태격하고 있는 것은 사실이다만, 보편적인 기능이나 툴 활용 정도는 거의 비슷하고, 차이가 난다면 사용자 편리성과 작업 효율성 정도이다.
솔직히, 작업의 효율성은 솔리드웍스가 조금 더 좋다고 생각한다.
하지만, 솔리드웍스가 한 가지 아쉬운 점이 있다면, 인벤터에서는 콘텐츠 센터, 솔리드웍스에서는 ToolBox라는 라이브러리 부분에서는 확장성이나, 규격 부품의 활용적인 부분에서는 솔직히 인벤터가 훨씬 좋다.
물론, 여타 외부 라이브러리 등을 찾고 사용할 수 있지만, 솔리드웍스가 인벤터를 따라가려면, 조금은 투자를 아끼지 않아야 할 것 같다.ㅎㅎ
그래도, 기본적으로 제공해주는 솔리드웍스 Toolbox를 제대로 사용하는 것도, 그나마 불편한 사항을 조금이라도 줄일 수 있을 것이라 생각한다.
※ 솔리드웍스 프로페셔널 이상에서만 Toolbox를 사용할 수 있음.
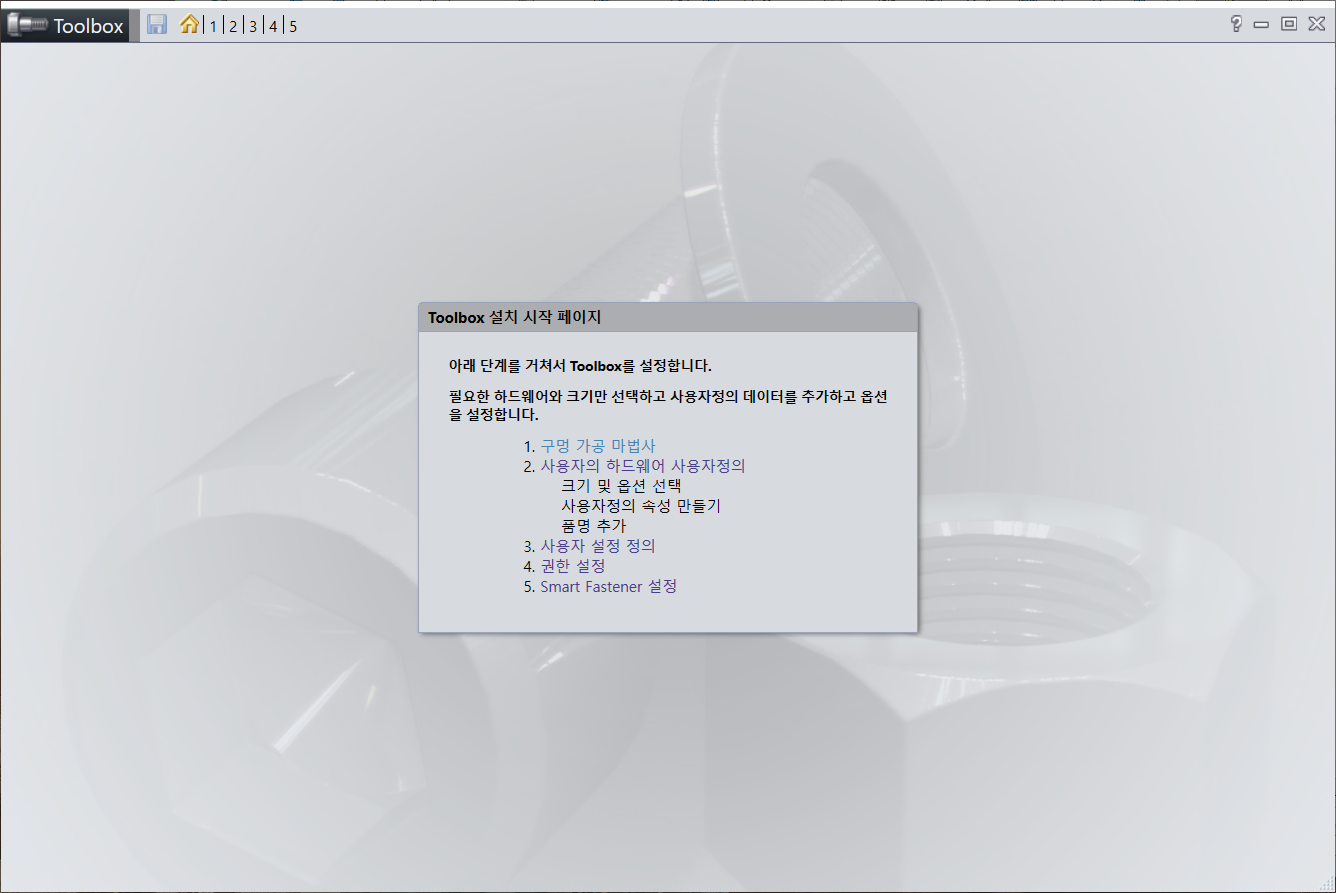
솔리드웍스 Toolbox는 크게 구멍 가공 마법사와 사용자의 하드웨어 사용자 정의로 사용자가 직접 수정할 수 있는 부분을 제공한다.
구멍 가공 마법사는 말 그대로, 부품에서는 구멍 가공 마법사, 조립품에서는 어셈블리 피쳐에 있는 구멍을 이용할 때 규격에 맞는 각종 구멍 크기를 제공하는 데이터베이스이고, 사용자의 하드웨어 사용자 정의는 각종 설계 라이브러리를 제공하는 규격 부품을 제공하는 라이브러리 데이터베이스이다.
이번에 포스팅할 내용은 솔리드웍스 모델링 피쳐 중에서 많이 사용하는 구멍 가공 마법사의 구멍에 대한 지름 리스트에 대해서 불필요한 구멍 제거 및 추가하는 방법에 대해서 글로 이루어진 강좌로 진행해 본다.
일반 구멍이 다른 형식의 구멍보다는 제일 작은 내용을 가지고 있기 때문에, 처음 Toolbox를 수정하고자 하는 분들은 손쉽게 접근할 수 있을 것이다.
기본적으로 제공하는 구멍 규격 형태
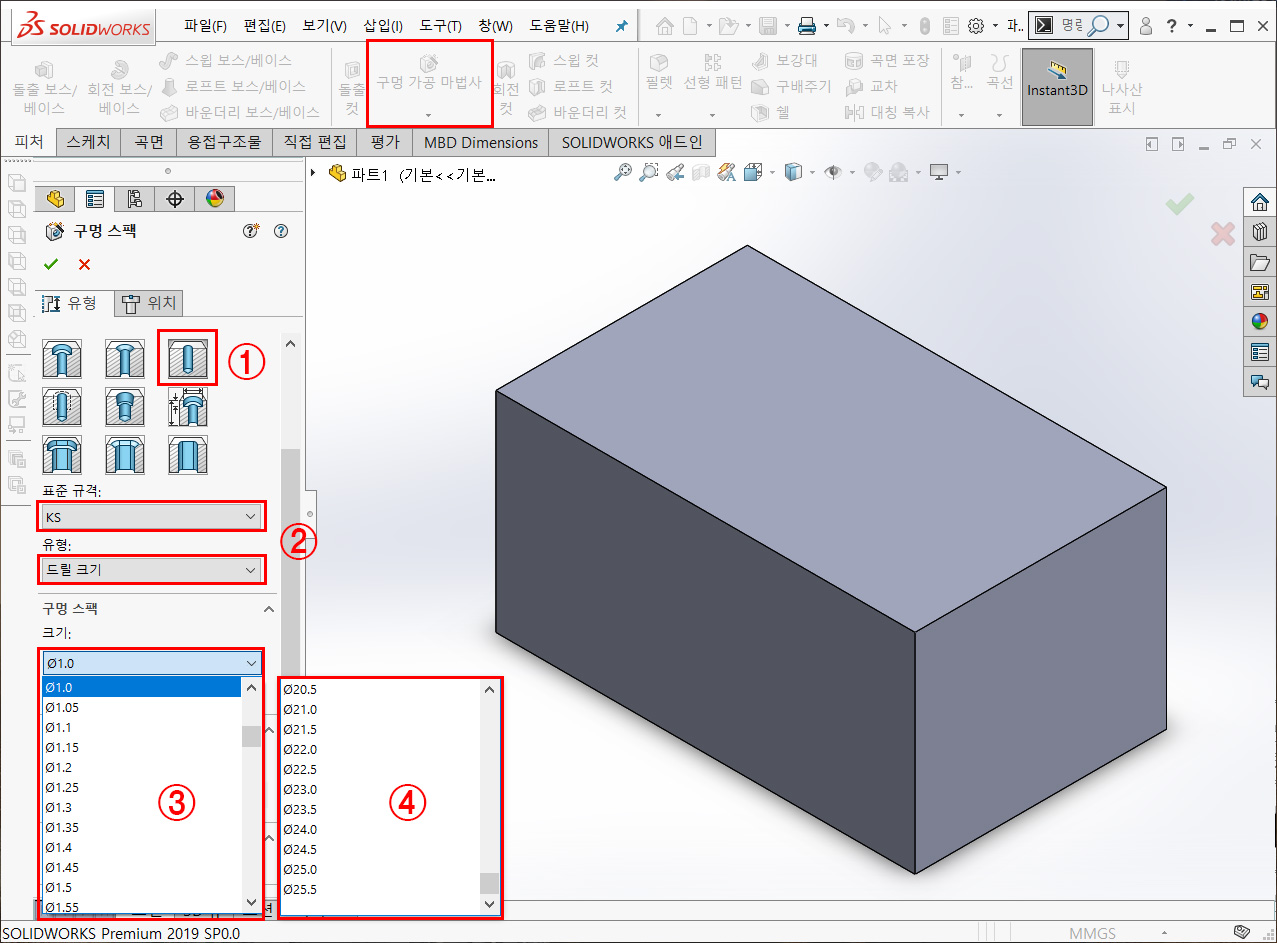
일반적으로, 구멍 가공 마법사에서 제공하는 ①일반 구멍에서 규격을 KS로 맞추고, ②유형을 드릴 크기에 맞춘 후, 구멍 스펙에서 크기 리스트를 클릭하면, 수많은 구멍의 크기가 나타나지만, 거의 사용하지 않는 크기부터, 정말 짜잔하게 많은 크기를 제공하고 있다.
그리고, 정작 중요한 것은 구멍의 크기가 Ø25.5mm까지 밖에는 기본적으로 제공하지 않아, 더 큰 구멍이 필요한 경우에는 사용자 정의를 이용하거나, 직접 스케치해서 돌출 컷으로 구멍을 만든다는 것이다.
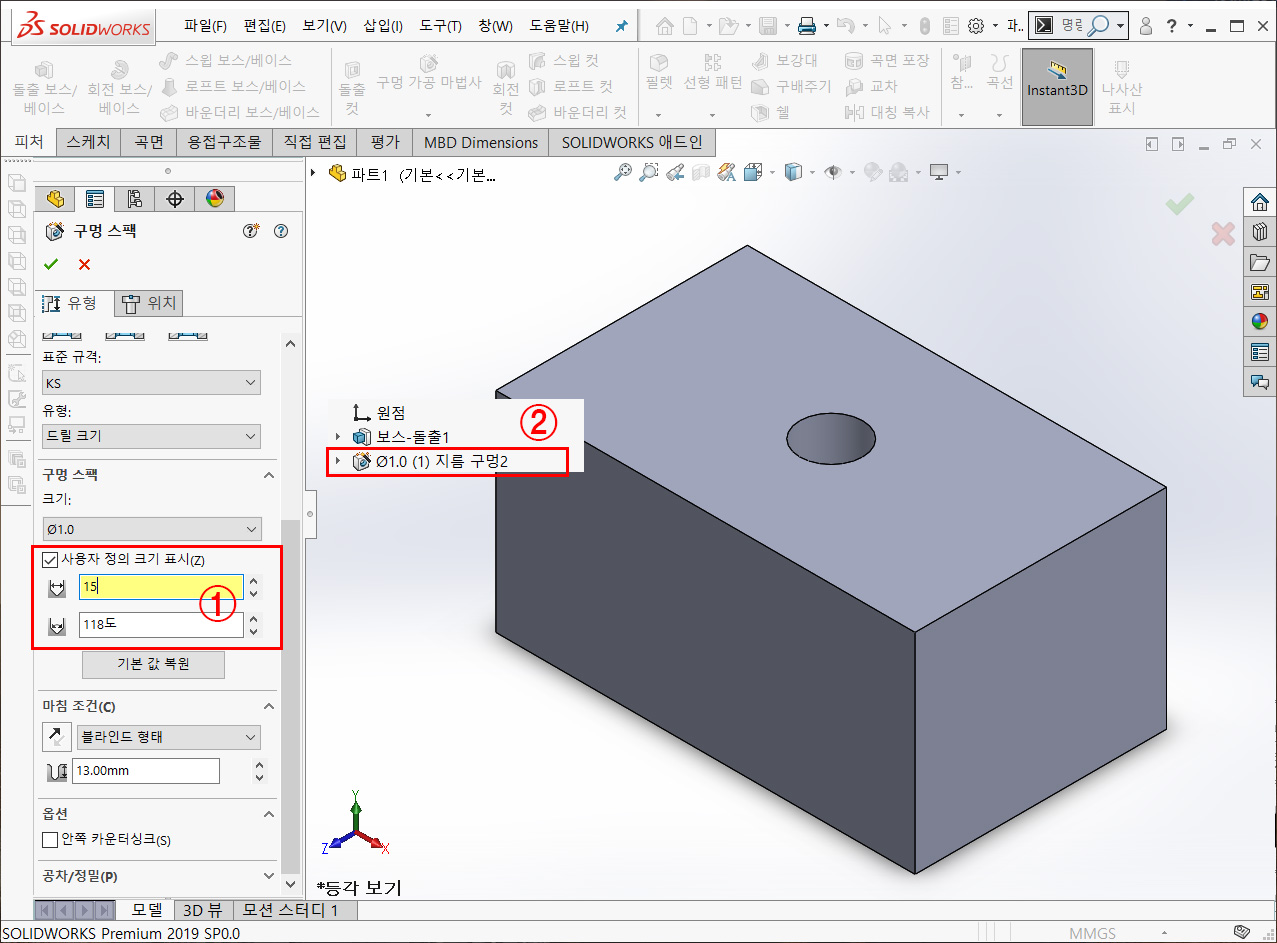
물론, 사용자 정의 크기 표시를 이용해서 직접 원하는 크기의 구멍을 작성할 수 있지만, 문제 구멍을 생성한 이후, 피쳐 리스트에 나타나는 명칭이 구멍 스펙의 크기에 설정되어 있는 지름 값으로 표시가 되는 것을 볼 수 있다.
이것은 구멍의 수량이 크게 많지 않은 경우에는 별 문제가 없지만, 구멍의 종류와 수량이 많이 있는 경우, 수정하기 위해서 일일이 구멍 위치를 찾아다녀야 하는 불상사가 생길 수 있다.
간단하게 자격시험이나 학원/학교 등에서 공부를 목적으로 하시는 분들은 크게 와 닫지 않는 내용이겠지만, 설계나 모델링 실무를 담당하시는 분들은 수백, 수 천 개의 구멍을 작성하고, 수정을 위해서 일일이 찾는다는 것은 말 그대로 엄청난 일이 될 수 있을 것이다.
Toolbox 수정 환경 접근
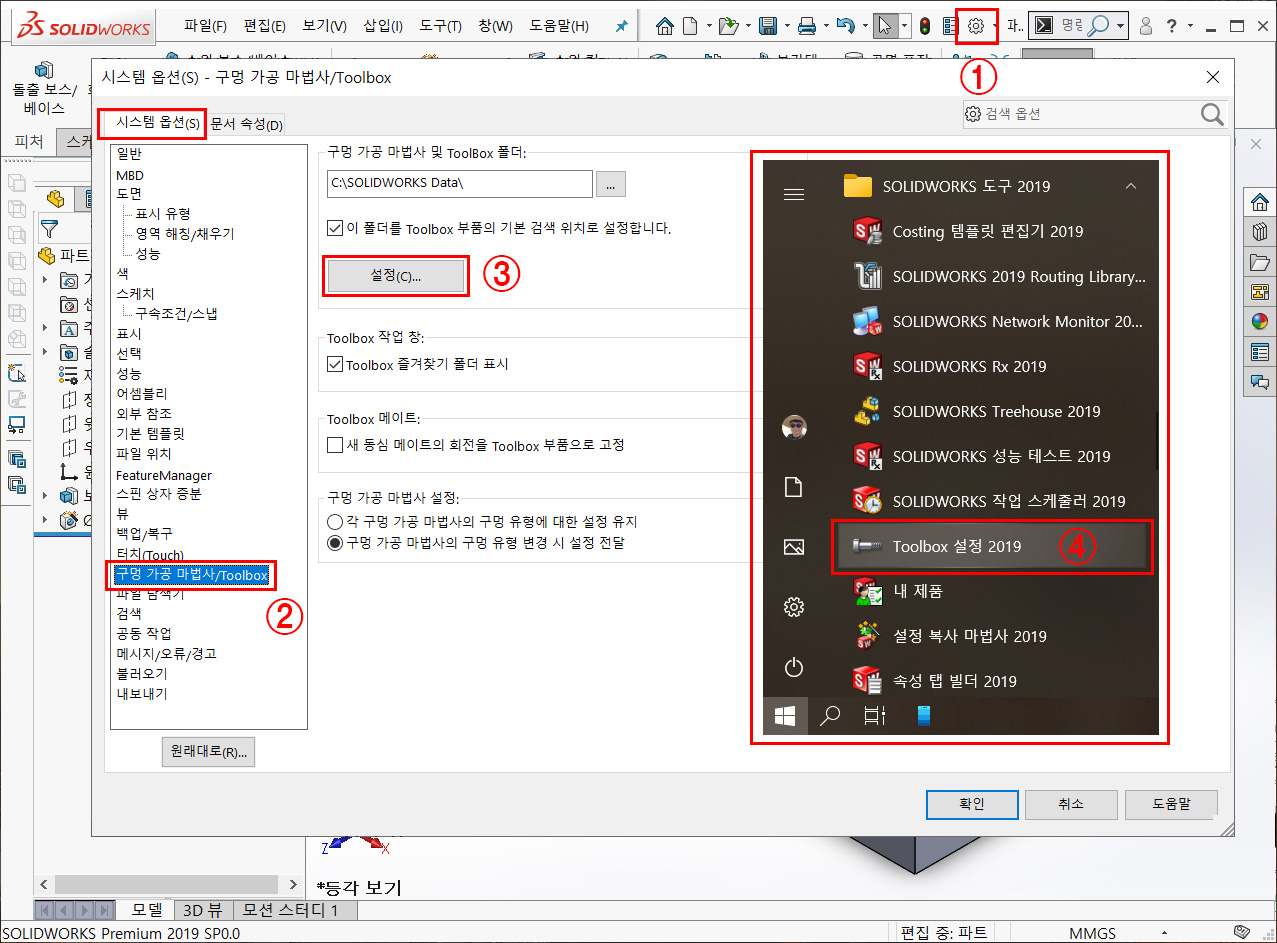
솔리드웍스 Toolbox 설정에 접근하는 방법은 크게 세 가지가 있지만, 여기서는 두 가지에 대한 방법을 소개해본다.
하나는 ①화면 상단에 옵션을 클릭하여 나타나는 시스템 옵션에서 ②구멍 가공 마법사/Toolbos를 선택해서, ③설정을 클릭하여 접근할 수 있고, 두 번째 방법은 윈도우 시작 버턴을 클릭해서 솔리드웍스 도구 20xx 폴더에 있는 ④Toolbox 설정 20xx를 클릭하여 접근할 수 있다.
어떤 방법으로 접근해도 상관은 없으며, 두 번째 방법은 솔리드웍스가 실행되지 않은 상태에서도 작업할 수 있지만, 바로 테스트가 되지 않는다.
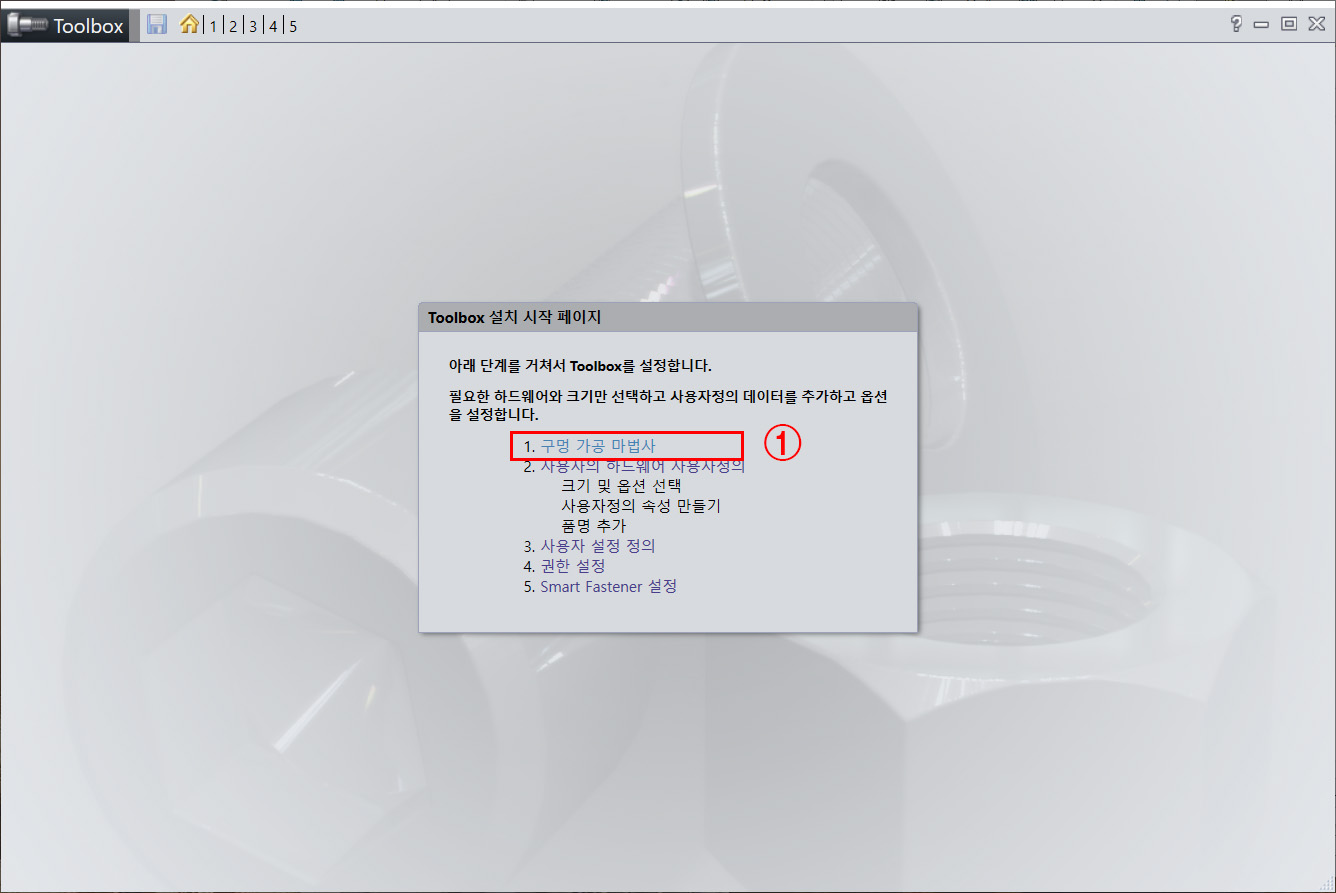
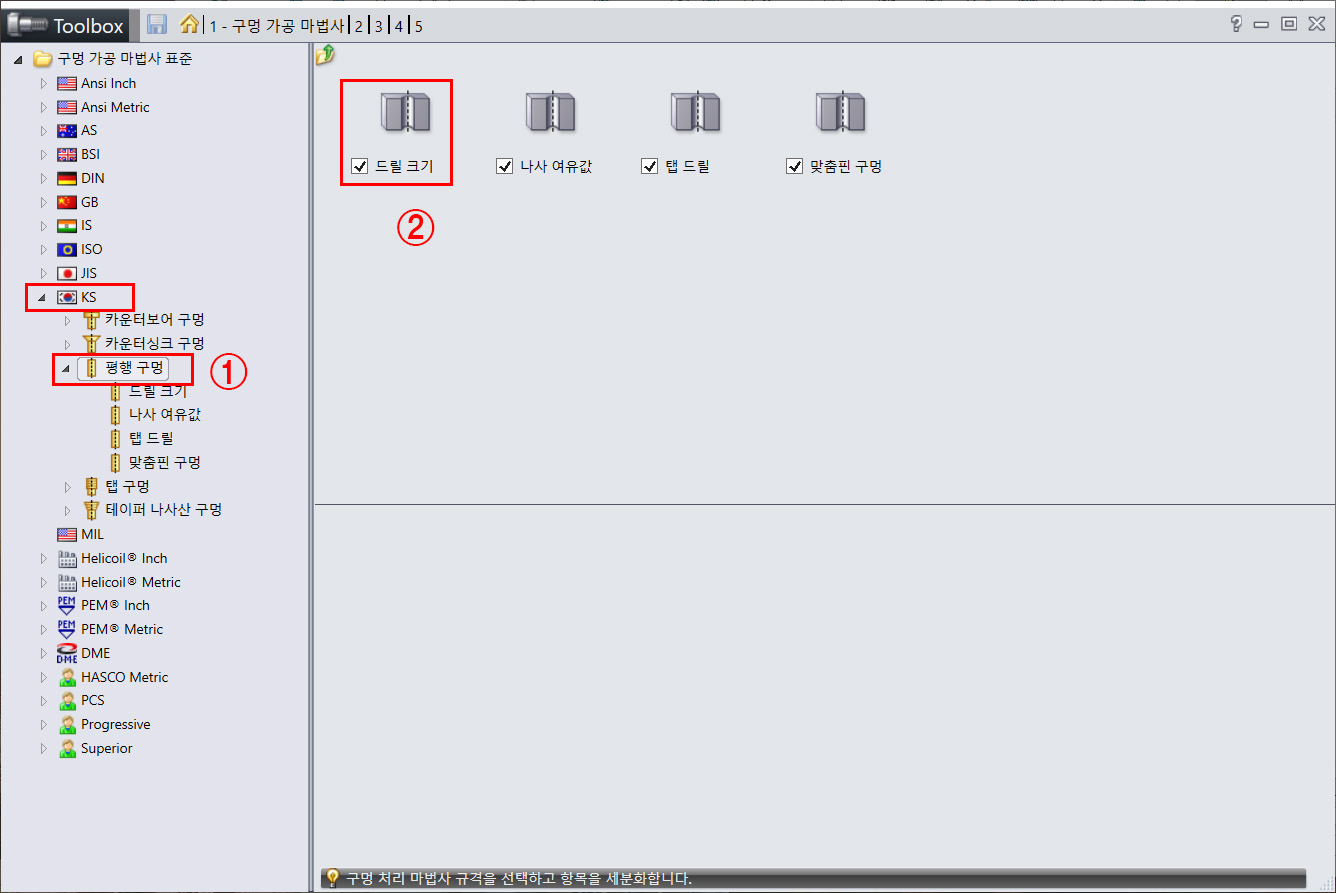
좌측 이미지와 같이 Toolbox 설치 시작 페이지가 나타나면, ①구멍 가공 마법사를 클릭한다.
우측 이미지처럼, Toolbox 설정 화면 좌측 카테고리에서 ① KS -> 평행 구멍(구멍, 드릴 구멍)을 클릭하고, ② 드릴 크기를 선택하여, 드릴 직경 값을 가지고 있는 DB로 접근한다.
불필요한 드릴 구멍 스펙 제거
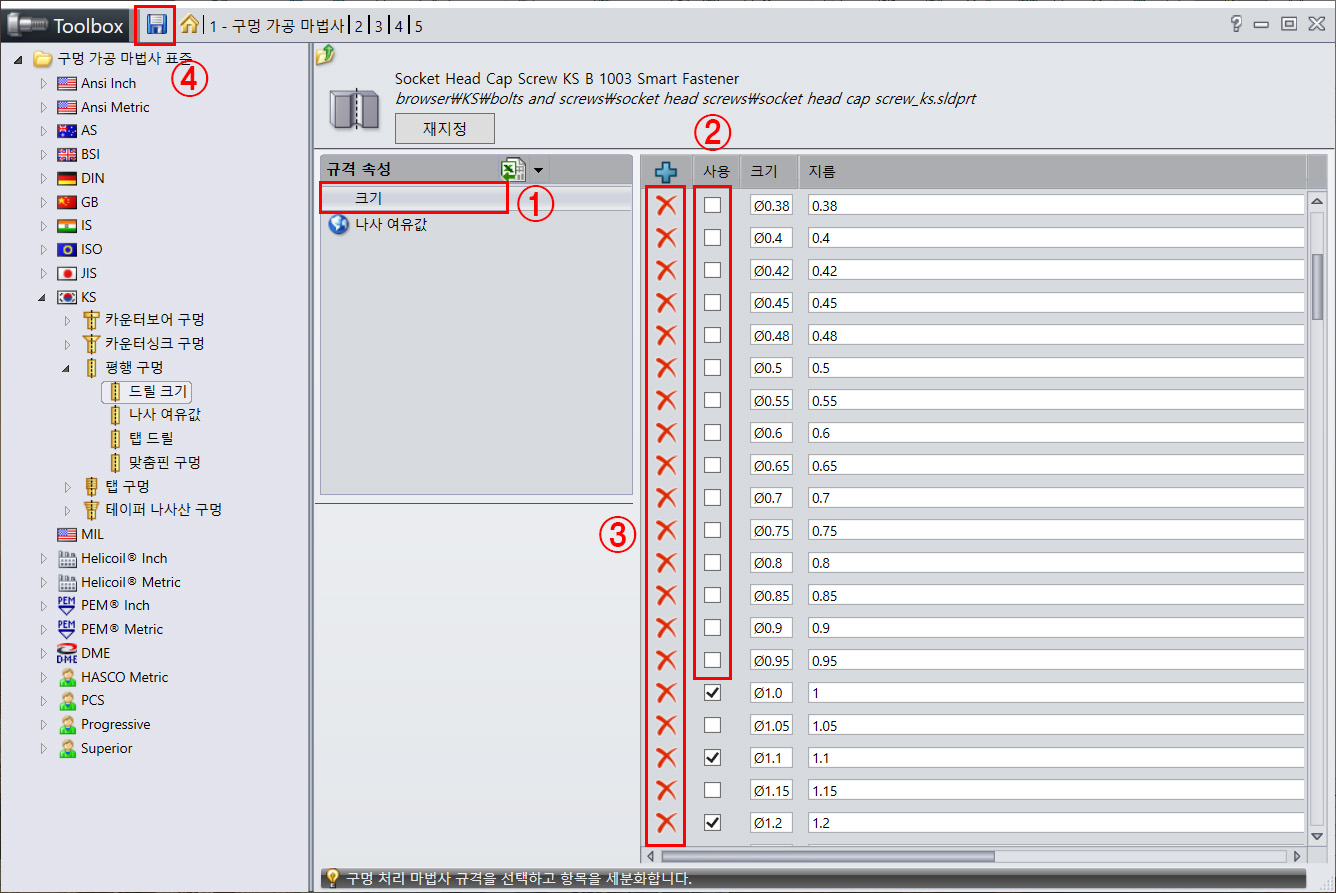
수많은 구멍 크기를 중에서 사용하지 않는 구멍 크기 리스트를 제거하는 방법은 완전한 제거와 리스트에서 목록을 제거하는 두 가지 방법을 제공하고 있다.
① 구멍 규격 속성에서 크기를 선택한다.
② 구멍 스펙 크기 리스트에서 목록을 제외시키고자 한다면, 사용에 체크된 목록을 체크 오프 시킨다.
③ 만약, DB에서 영구적으로 제거하고자 한다면, X로 된 제거 버튼을 클릭하면 DB에서 영구적으로 삭제된다.
※ 영구 삭제는 기본적으로 복구가 되지 않음으로, 차후에 다시 사용할 예정인 경우에는, 사용을 비활성화하는 것을 추천한다.
④ 사용 구멍 크기의 설정이 끝났으면, 디스켓 모양을 클릭하여, 설정 값을 저장한다.
Toolbox설정 저장은 솔리드웍스 사용과는 무관하지만, 해당 구멍이 실행되고 있는 경우에는 저장되지 않는다.
저장 후, 구멍 가공 마법사에서 구멍 -> KS -> 드릴 크기에서 스펙 크기의 리스트를 확인해 보면, 사용이 비활성화된 리스트는 목록에서 제외된 것을 확인할 수 있을 것이다.
Toolbox 설정 창에서 구멍 크기 추가
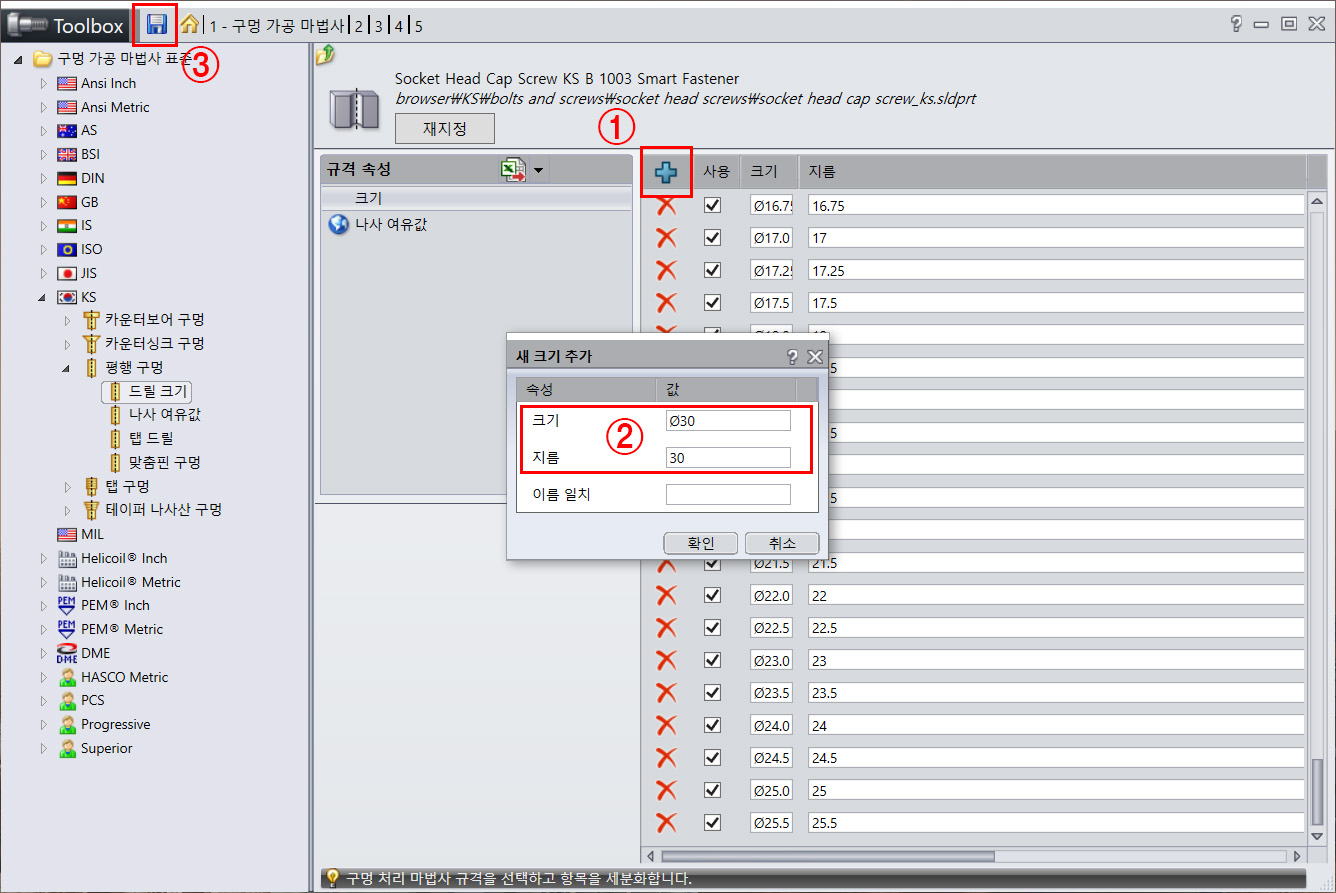
비활성화시키는 방법도 손쉽지만, 필요한 구멍 크기를 더 추가하는 것도 크게 어렵지 않다.
① 해당 DB리스트 목록 옆에 있는 +아이콘을 클릭하여, 구멍 크기를 추가한다.
② 새 크기 추가 대화 상자에서 원하는 크기를 지정하고, 확인 버튼을 클릭한다.
- 크기 : 목록 리스트 및 피쳐 리스트에 표시 이름으로 사용되며, "Ø" 포함하고 있는 값으로 지정하면 알아보기 쉽다.
- 지름 : 실제 모델 형상에 적용될 지름 값을 지정한다.
- 이름 일치는 알아서 공부해서 알려주시기를...
③ 추가가 완료되었다면, 추가한 목록을 DB에 저장한다.
엑셀을 이용한 구멍 크기 추가 및 활성/비활성 방법
엑셀 파일로 저장하기

우선, 현재 설정 중인 구멍 크기 리스트를 엑셀 파일로 저장한다.
① 규격 속성 타이틀 옆에 있는 엑셀 아이콘을 클릭한다.
② 구멍 데이터 테이블 내보내기를 클릭한다.
③ 저장 파일 대화 상자에서 저장할 위치를 선정하고, 저장 버튼을 클릭하여 저장한다.
엑셀에서 데이터 수정
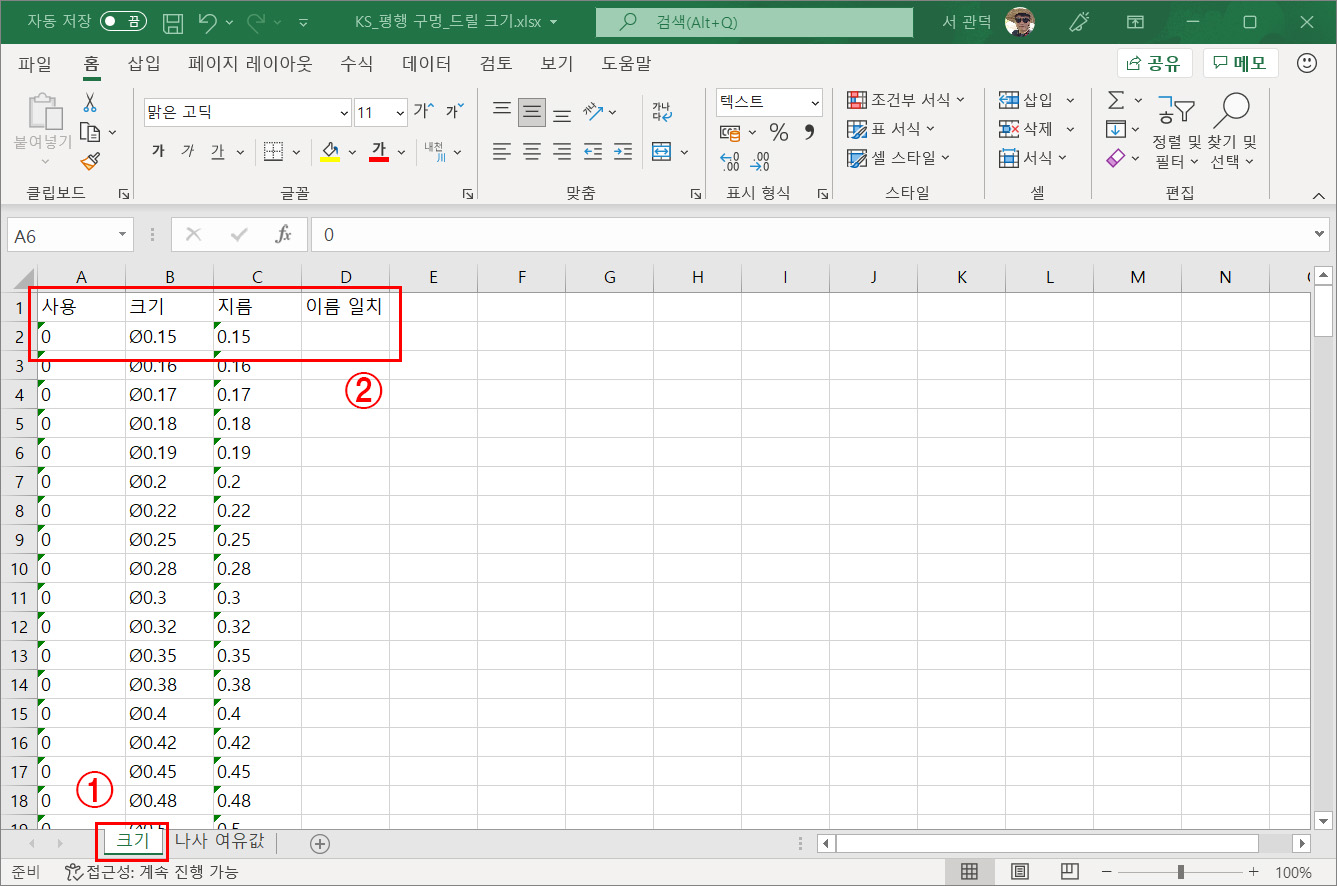
엑셀을 통해 저장한, 구멍 데이터를 확인할 수 있다.
① 파일을 불러와서 엑셀 화면 하단 탭에서 크기를 선택한다.
※ 나사 여유 값은 다른 옵션으로 존재하는 나사 여유 값의 데이터로 사용된다.
② 사용, 크기, 지름, 이름 일치에 대한 필드는 Toolbox 설정 창에서 새 크기 추가 대화 상자의 내용과 같은 것을 확인할 수 있다.
사용에서 0은 사용 비활성을 나타내며, 1은 사용을 뜻하기 때문에 설정 창에서 선택 해제하는 것보다 훨씬 편리하게 사용할 수 있다.
엑셀에서 데이터 추가
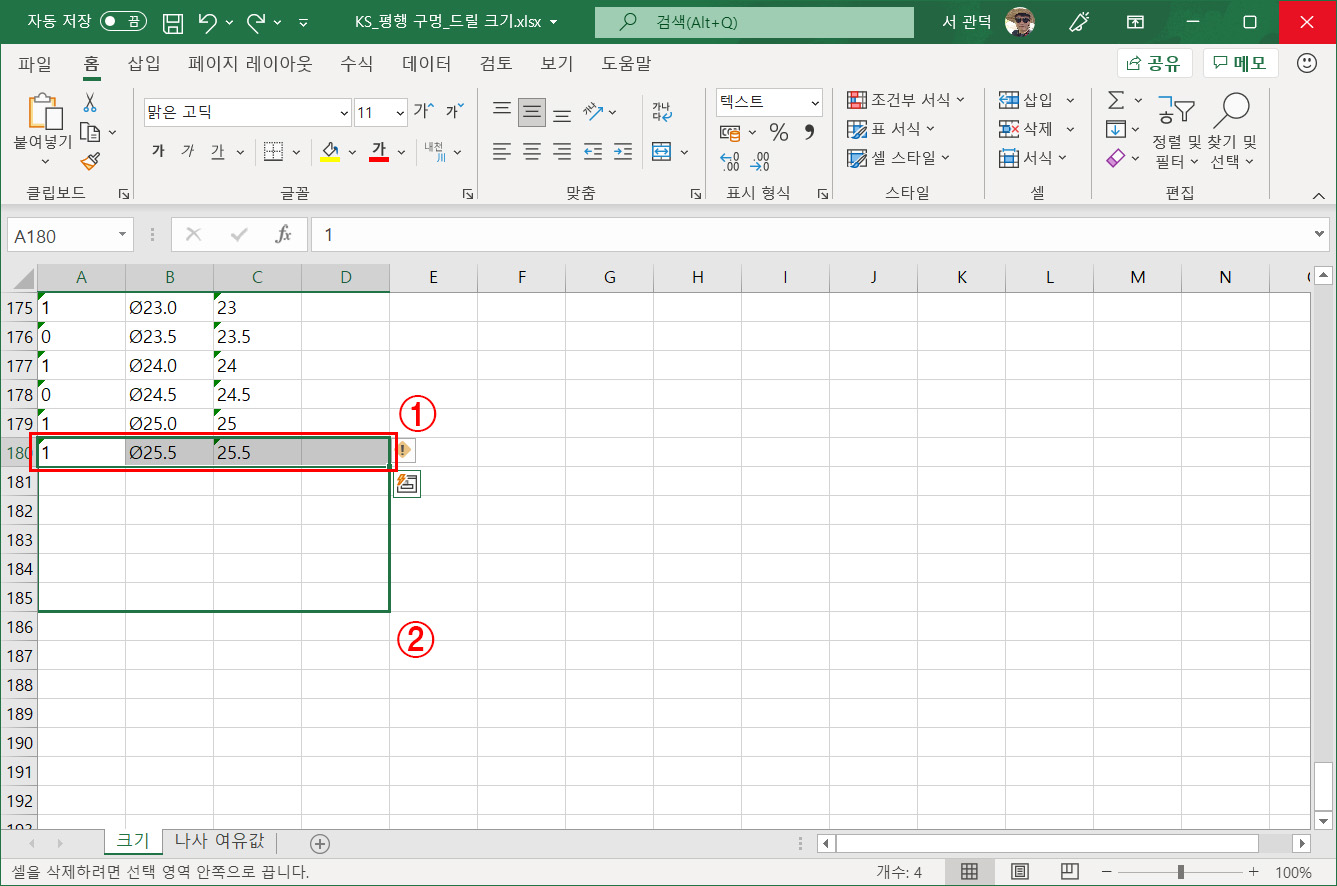
크기에 대한 데이터 추가는 해당 필드에 맞게 레코드(행)를 추가할 수 있지만, 일반적인 방법으로 추가하면 오류가 발생할 수 있다.
데이터 추가를 위해서는 기존의 데이터 필드(열)에 맞게 전부 선택하고, 복사/붙여 넣기 또는 셀 복사 기능을 이용해야 한다.
① 필요한 기존의 데이터 필드를 전부 선택한다.
② 복사, 붙여 넣기 또는 셀 우측 하단 연속 복사 기능을 이용해서 필요한 레코드(행)만큼 드래그하여 값을 복사한다.
기존의 셀이 가지고 있는 데이터 특성이 유지된 상태로 복사되어야만, 추가된 크기 값이 정상적으로 Toolbox에 업로드되고, 저장될 수 있다.
추가/변경된 엑셀 데이터 Toolbox로 추가
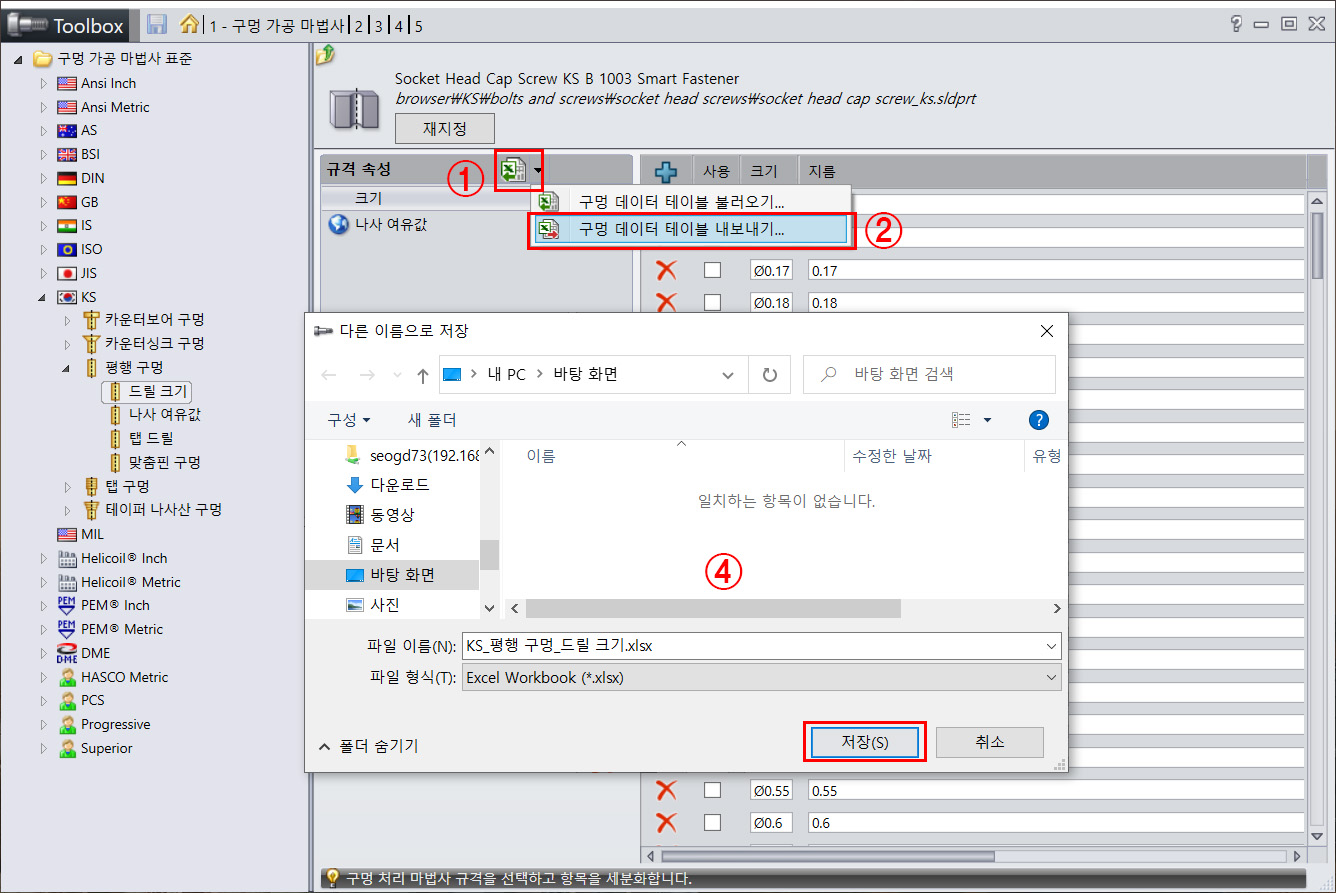
내보내기와 마찬가지로, 저장된 엑셀 파일을 Toolbox로 불러와 데이터를 저장한다.
①, ② 엑셀 아이콘을 클릭하여, 구멍 데이터 테이블 불러오기를 클릭한다.
③ 파일 불러오기 대화 상자에서 저장된 엑셀 파일을 선택하고, 열기를 클릭하여 엑셀 데이터를 Toolbox로 불러온다.
정상적인 경우와 비정상적인 경우
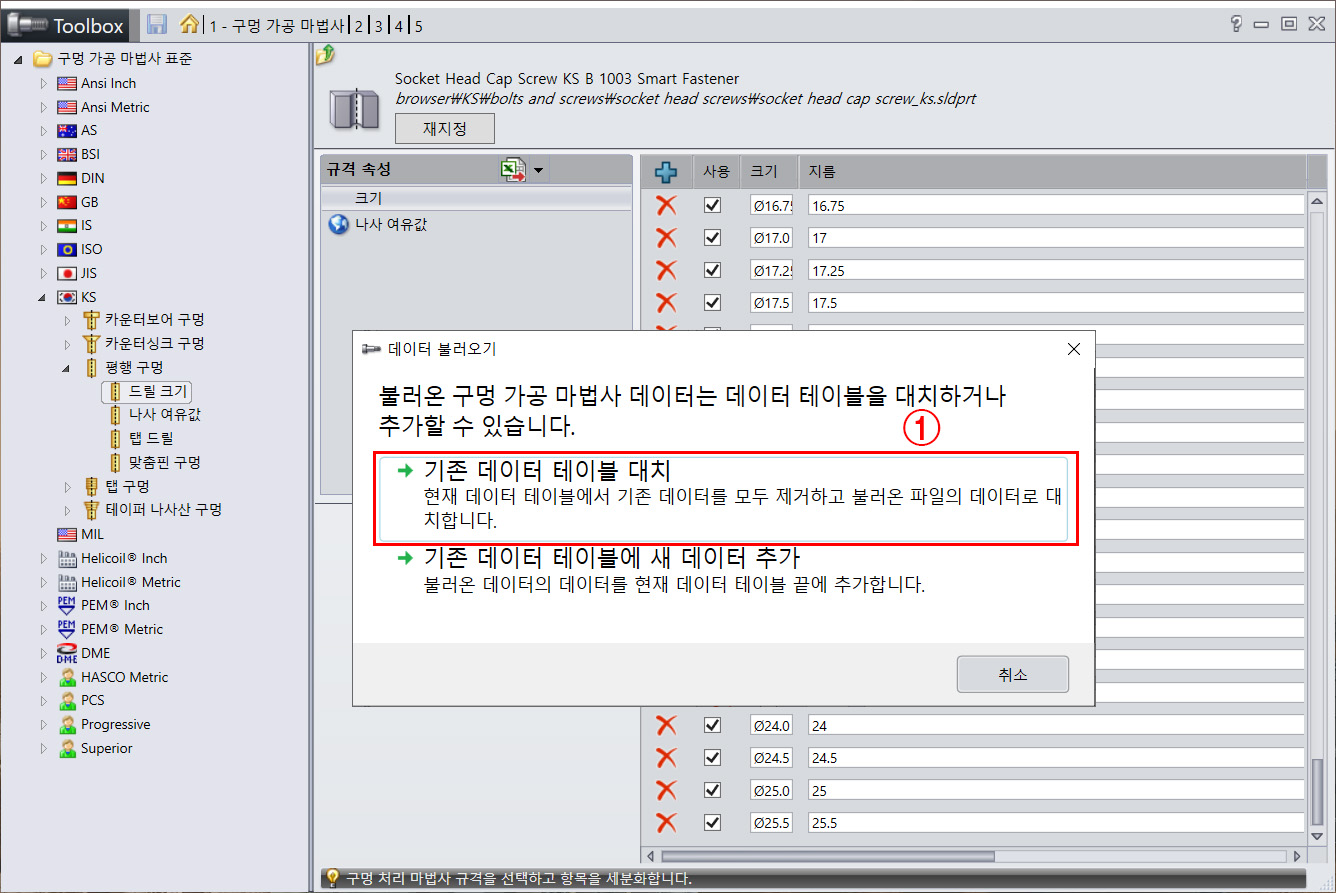

엑셀에서 수정하거나 추가한 데이터가 정상적인 경우, 왼쪽 이미지와 같이 기존 데이터 대치 또는 새 데이터로 추가에 대한 옵션을 묻는다.
① 불러오는 엑셀 데이터를 기존 데이터 데이블에 대치할 것인지, 하위로 더 추가할 것인지 묻는다.
여기서 기존 데이터를 포함하고 있는 리스트이기 때문에 기존 데이터 테이블 대치를 클릭한다.
만약, 엑셀에서 기존 데이터를 무시하고 처음부터 새롭게 만들었다면, 새 데이터 추가로 선택하면 된다.
엑셀 데이터가 솔리드웍스 Toolbox가 인지할 수 없는 데이터 셀을 포함하고 있다면, 우측 이미지와 같이 해당 행의 정보와 함께 오류 내용을 보여 준다.
데이터 등록 확인 및 적용 확인
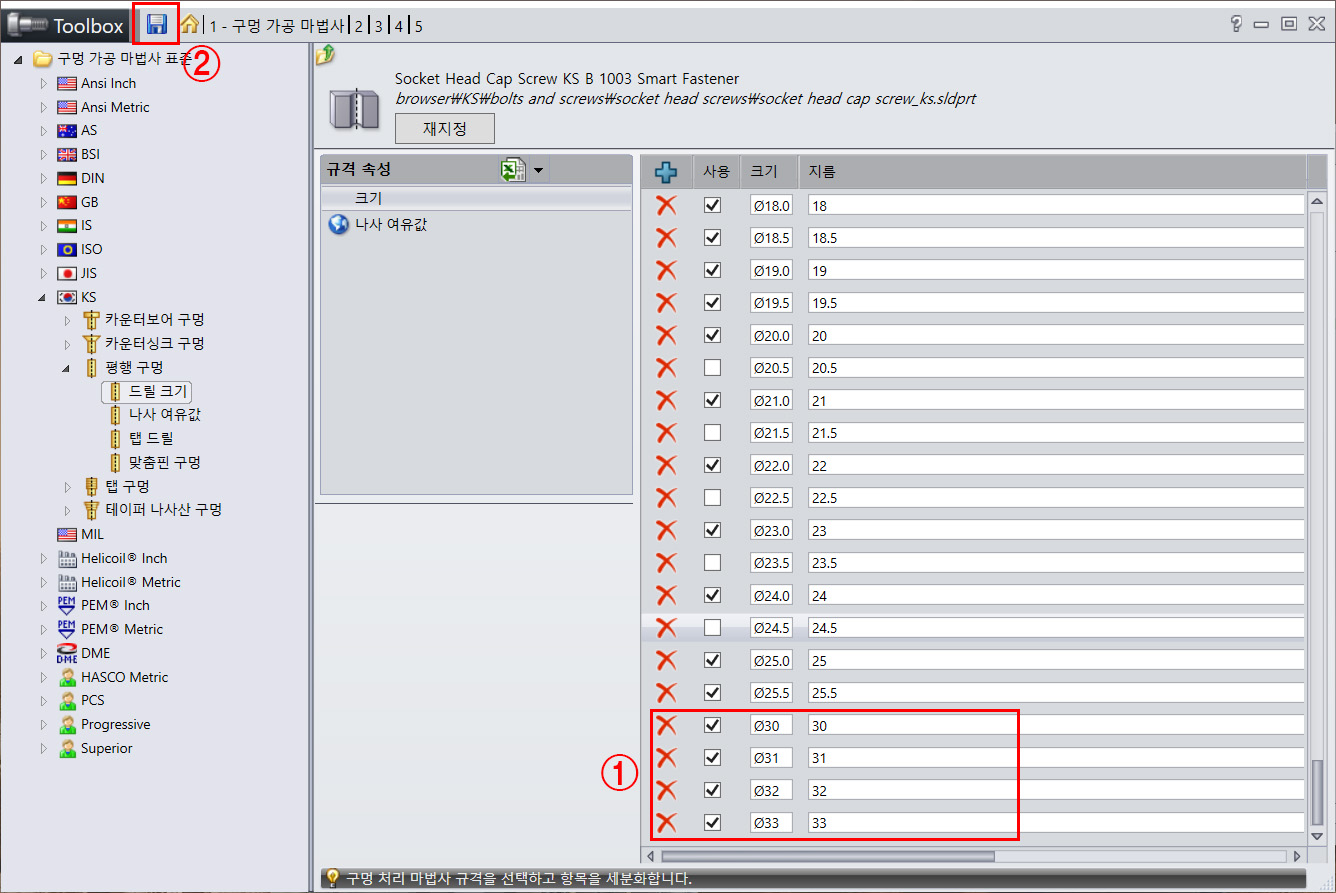
설정 창에서 직접적인 데이터 추가 또는 엑셀을 이용한 데이터 추가/수정돼 사항이 정상적으로 적용된 내용을 확인한다.
① 데이터가 추가된 값을 확인한다.
② 모든 것이 정상적으로 완료되었다면, 꼭 저장 버튼을 클릭하여 저장한다.
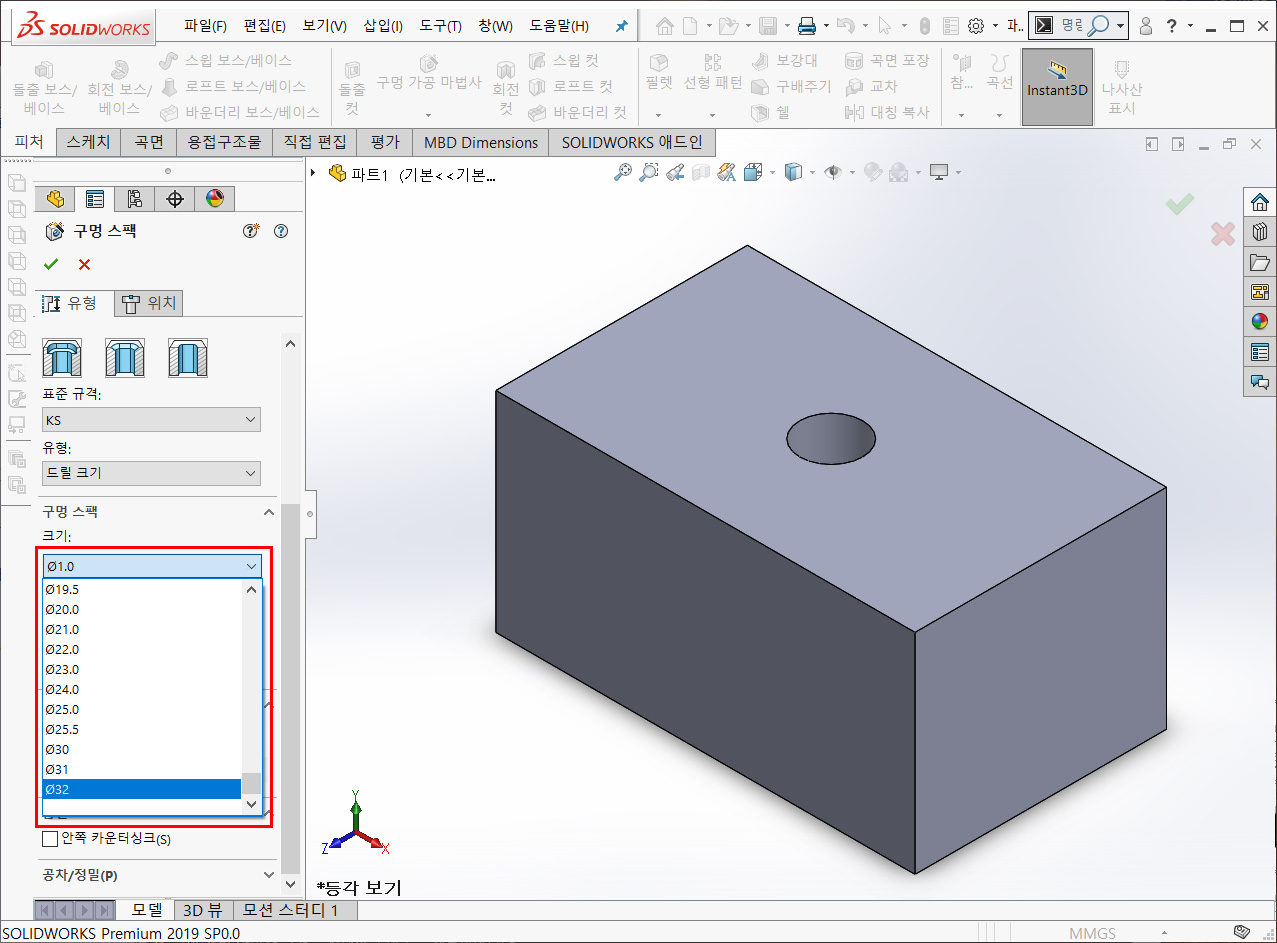
Toolbox 설정이 완료된 후, 솔리드웍스 모델링 또는 조립품에서 구멍 가공 마법사를 실행시켜, 정상적으로 데이터가 적용되는지 확인하고, 앞으로 잘 사용하면 된다.
여기까지, Toolbox에 대한 데이터 추가 및 관리하는 방법에 대해서 간략하게 알아보았다.
인벤터에 비해, 부족한 것이 많다고 느껴지는 Toolbox 라이브러리이지만, 없으면 없는 데로 추가해서 사용하고, 있으면 있는 데로 환경에 맞게 사용하면 될 것이다.
어떤 툴이 좋고 나쁘고는 없는 것 같다.
어차피 회사에서는 회사의 특성에 맞게 3D툴을 사용할 것이고, 사용자는 그에 맞게 잘 사용해주면 되는 것이다.